
©Bohne 15.10.2014
getestet von
 und und 
|
Diesen Pfeil kannst du dir zur besseren Orientierung mitnehmen. |
Dieses Tutorial stammt alleine aus meiner Fantasie, jede Ähnlichkeit mit anderen Tutorials
sind rein zufällig und nicht beabsichtigt
Die von mir verwendeten
Materialien stammen aus Tubentauschgruppen.
Das © Copyright liegt allein bei den jeweiligen Herstellern.
BITTE RESPEKTIERT DAS DANKESCHÖN.
Ich habe das Tutorial mit Photoshop CS6 geschrieben, es sollte jedoch mit allen anderen Versionen leicht nach zuarbeiten sein.
Hier findest du meine PSP Version

Folgendes Zubehör benötigst Du:
1 Hexentube deiner Wahl
Meine ist von Eugen Rzhevskii. diese findest Du hier
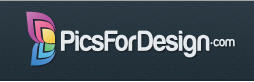
Das Scrapkit "Hounted Manor" von Graphics of Fantasy
welches Du auch bei PicsForDesign bekommst
und mein Material

und diese Filter
VM Stylize -> Zoom Blur
Alien Skin Xenofex 2 -> Lightning
Legende
VGF= Vordergrundfarbe
HGF= Hintergrundfarbe
HG= Hintergrund
PX= Pixel
01) Öffne ein neues transparentes Blatt 800 X 600 PX
suche dir aus deinem Tube eine helle VGF und eine dunkle HGF.
Stelle nun folgenden Farbverlauf ein
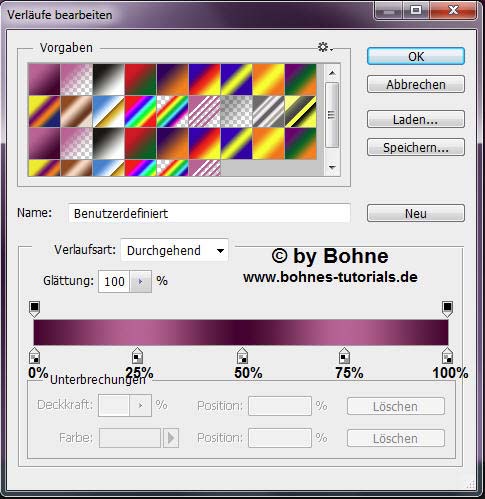
ziehe einen Verlaufswinkel von Mitte nach oben rechts aus

Filter -> Weichzeichnungsfilter -> Gaußscher Weichzeichner
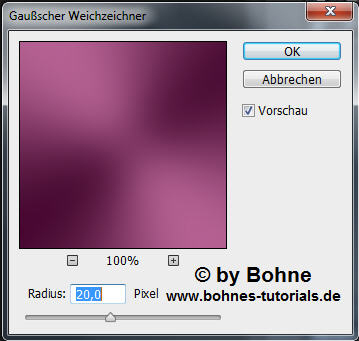
02) ) Offne aus dem Kit das Paper "Hounted_Manor_P (14)"
mit Strg+A und Strg+C kopieren
zurück zu deinem Bild und mit Strg+V einfügen
so sollte es jetzt aussehen

stell den Mischmodus dieser Ebene auf "Luminanz"
03) Öffne aus dem Material die Datei "Bohne-Haunted-Mansion"
mit Strg+A und Strg+C kopieren
und füge sie in den Bild ein
Schiebe sie nach links und setze Mond auf Mond

Stelle den Mischmodus dieser Ebene auf Luminanz
04) Öffne aus dem Material die Datei "bohne-halloween-01-git"
Schließe die Augen der Ebenen ""Hintergrund" und "Text"

Mit Strg+A alles auswählen
Mit Umschalt+Strg+C auf eine Ebene reduziert kopieren
Gehe zurück zu deinem Bild und mit Strg+V einfügen
Verschiebe es an die rechte Seite
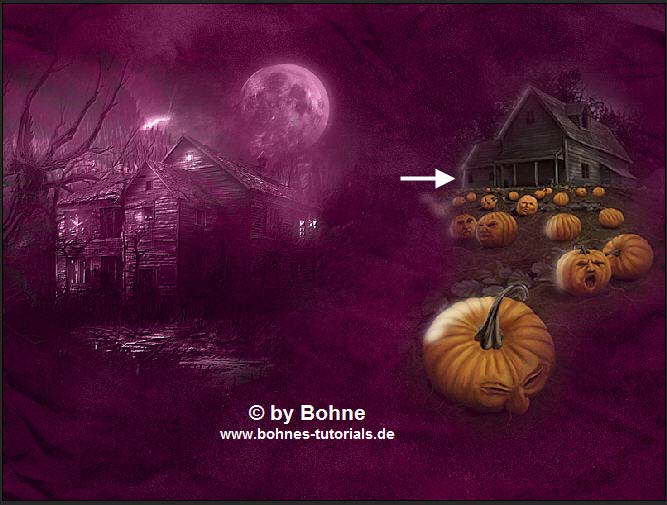
Stelle den Ebenenmodus dieser Ebene auf Luminanz
05) Öffne und kopiere deine Hexentube und füge sie in dein Bild ein ggf. Größe ändern
Schiebe sie ca mittig
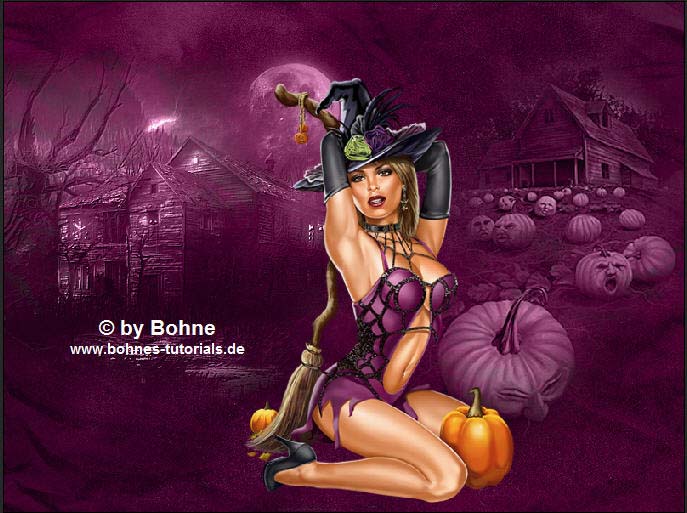
Geb ihr folgenden Schatten:
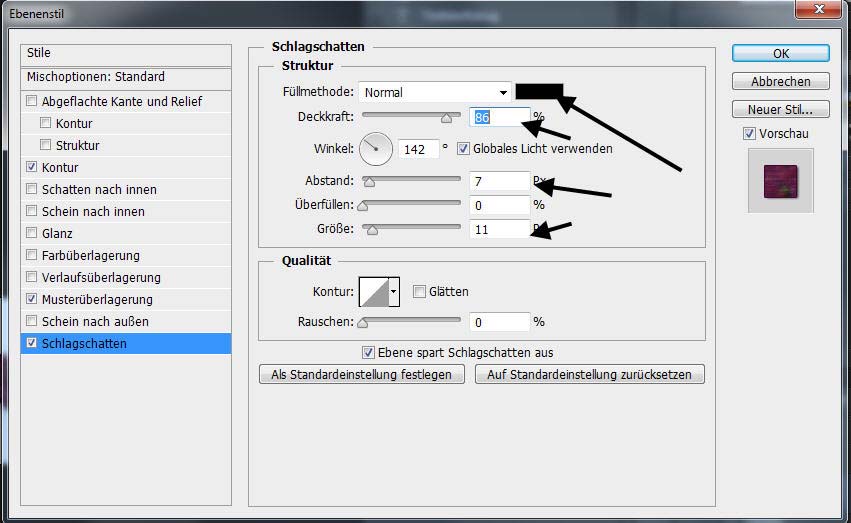
06) Öffne aus dem Kit die Tube "Hounted_Manor_E (25)"
über Strg+T die Breite auf 65 % und die Höhe auf 56 % verkleinern

Bild -> Korrektur -> Umkehren (Strg+I)
Ziehe die Ebene unnter der Hexen-Ebene und verschiebe sie unten links
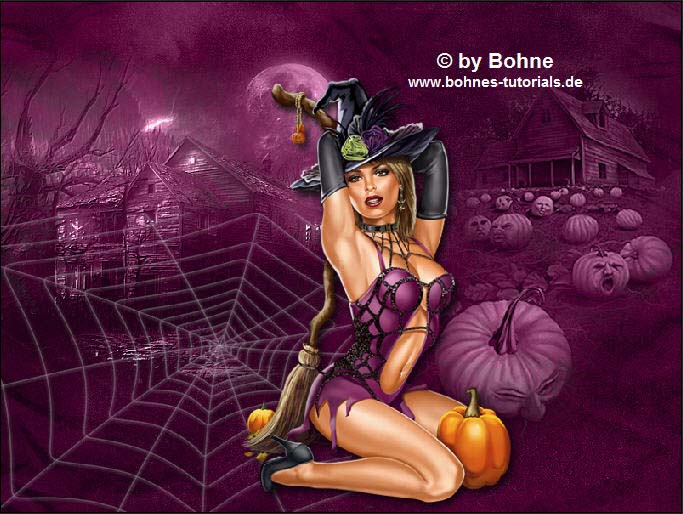
07) Öffne aus dem Kit die Tube "Hounted_Manor_E (95)"
Füge sie in dein Bild ein und über Strg+T auf 33% verkleinern
Verschiebe sie auf das Netz

08) Öffne aus dem Kit die Tube "Hounted_Manor_E (49)"
Füge sie in dein Bild ein und über Strg+T auf 50% verkleinern
Verschiebe sie nach unten rechts

Ebenenstil hinzufügen -> Schlagschatten
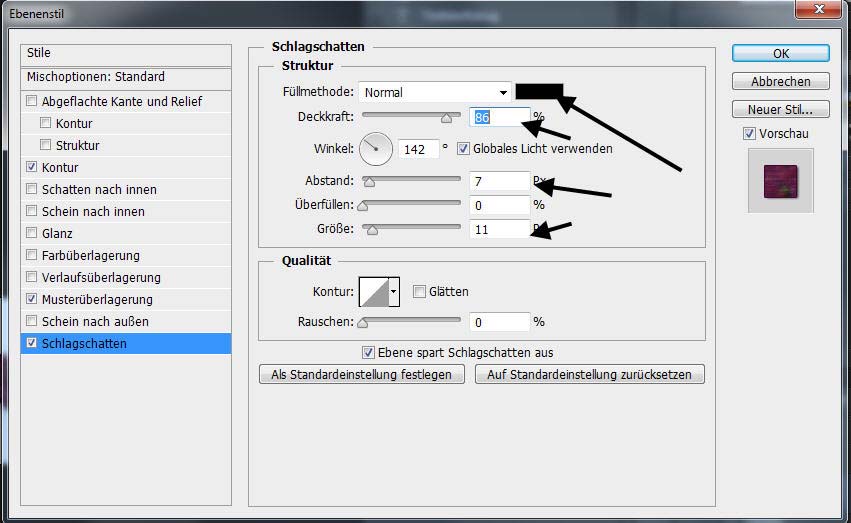
09) Öffne aus dem Material die Datei "bohne-bat"
füge sie in dein Bild ein
dupliziere sie ein paar mal und verteile sie ungefär so

10) Aktiviere das Text-Werkzeug und die Schrift A Charming Font Expanding - Achafexp
Erstelle einen Schriftzug ( My Halloween) oder was Du möchtest
Ebenenstil hinzufügen -> Schlagschatten
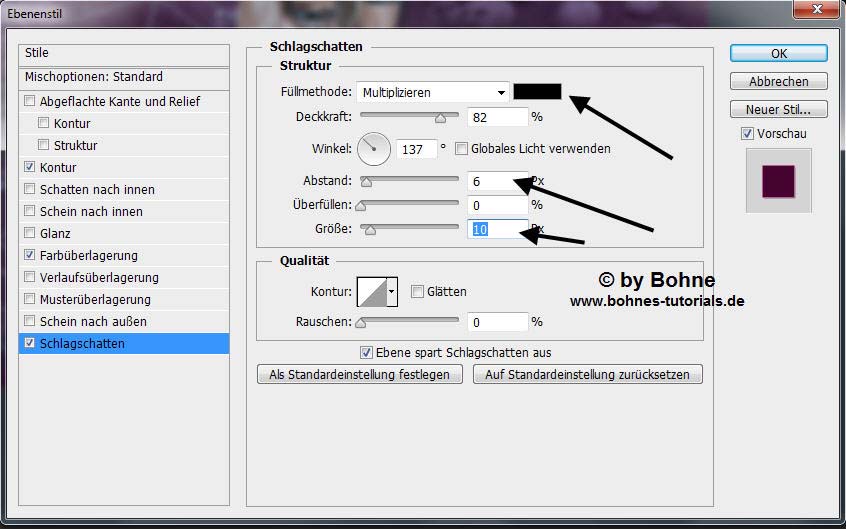
Ich habe noch zusätzlich einen Schein nach außen gegeben, damit der Text etwas strahlt
oder
Öffne *bohne-wortart* und füge sie in dein Bild ein
und verschiebe es nach oben rechts

Ebene -> Auf Hintergrundebene reduzieren
11) Bild -> Arbeitsfläche -> Erweitern um 2 PX in VGF
Mit Strg+J die Ebene duplizieren
Über Strg+T auf 90% verkleinern
Ebenenstil hinzufühen Schein nach außen
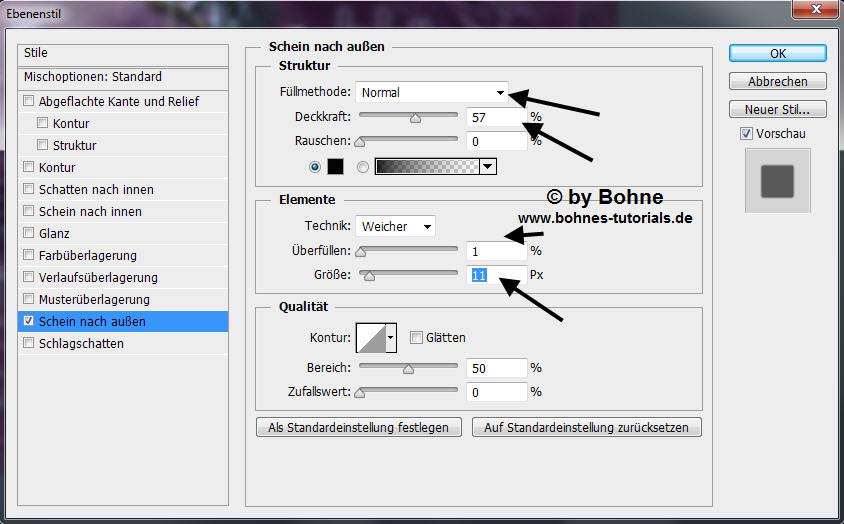
12) Aktiviere die untere Ebene
Filter -> VM Stylize -> Zoom Blur
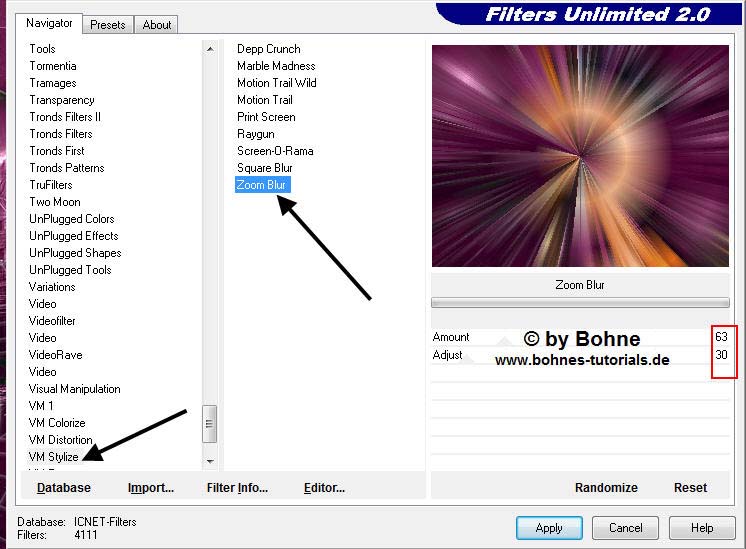
Filter -> Weichzeichnungsfilter -> Gaußscher Weichzeichner
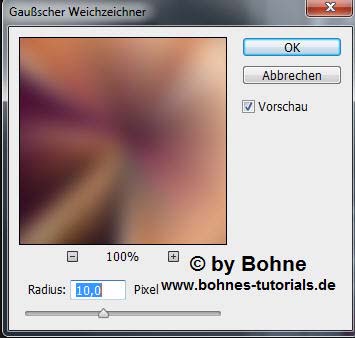
mit Strg+E auf eine Ebene reduzieren
13) Bild -> Arbeitsfläche -> Erweitern um 2 PX in VGF
Setze jetzt © + design by …. drauf
Wenn Du nicht animieren möchtest dan Bearbeiten -> Speichern unter-> als jpg
Wenn Du dein Bild noch animieren möchtest, dann geht es hier weiter
14) Ebene -> Auf Hintergrundebene Reduzieren
Mit Strg+J die Eben 5x duplizieren
bennene die Ebenen "Ani 1" bis "Ani 6 "
Aktiviere die Ebene "Ani 1"
Filter -> Alien Skin Xenofex 2-> Lightning
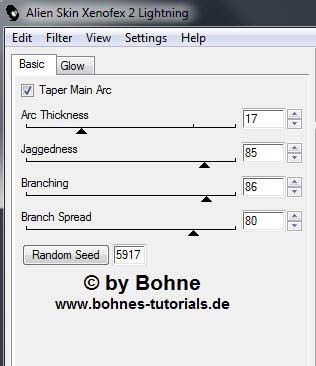 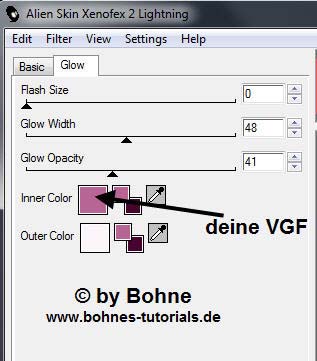
Aktiviere den Pfeil und lege den Start- und Endpunkt fest
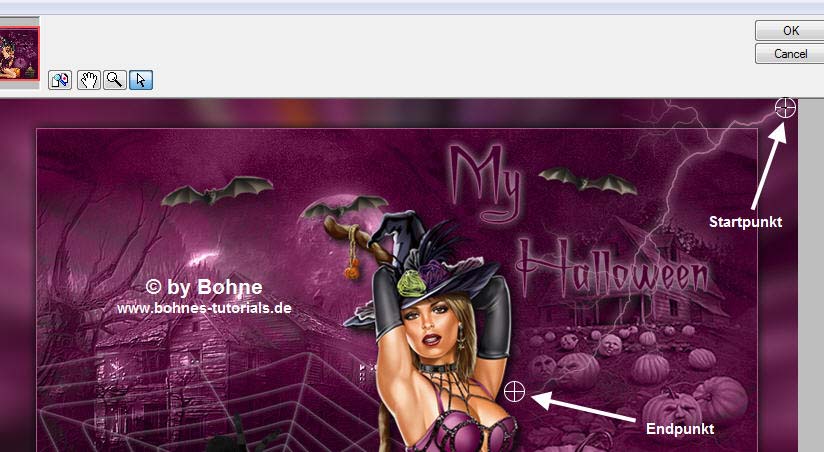
Aktiviere die Ebene "Ani 2"
Filter -> Alien Skin Xenofex 2 -> Lightning
Klicke einmal auf "Random Seed"
Aktiviere die Ebene "Ani 3 "
Filter -> Alien Skin Xenofex 2 -> Lightning
Klicke wieder auf "Random Seed"
Aktiviere die Ebene "Ani 4"
Filter -> Alien Skin Xenofex 2 -> Lightning
Versetze den Start- und Endpunkt jetzt auf der linken Seite
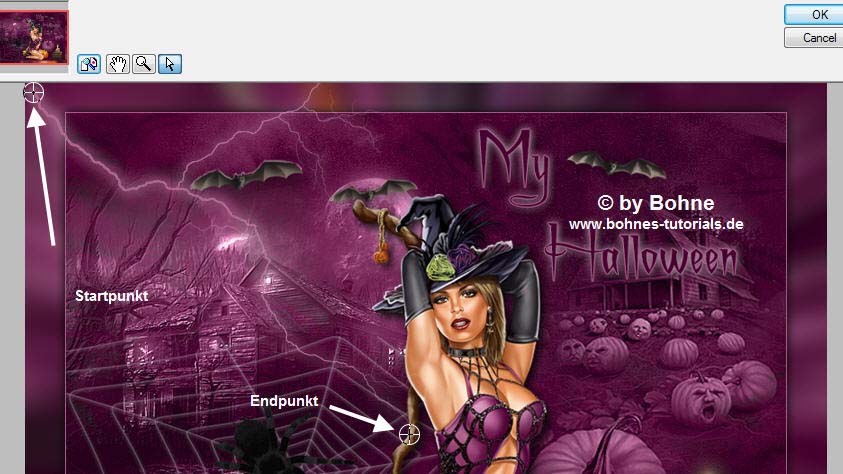
Aktiviere die Ebene "Ani 5 "
Filter -> Alien Skin Xenofex 2 -> Lightning
Klicke einmal auf "Random Seed"
Aktiviere die Ebene "Ani 6 "
Filter -> Alien Skin Xenofex 2 -> Lightning
Klicke wieder auf "Random Seed"
Nun zur Animation
Fenster -> Zeitleiste (oder Animation bei CS3)
Stelle eine Frameverzögerung von 0,2 Sekunden und Unbegrenzt ein

Schalte die Augen der Ebene "Ani 2" und "Ani 6 " unsichtbar
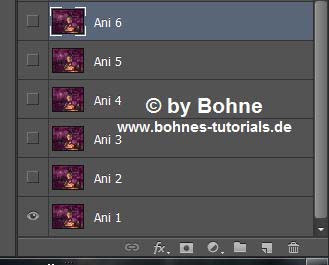
Klicke das "Dupliziert ausgewähltes Frame" Symbol
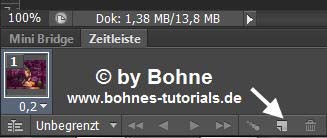
Schalte jetzt das Auge der Ebene "Ani 1 " unsichtbar und das der Ebene "Ani 2 " Sichtbar
Klicke das "Dupliziert ausgewähltes Frame" Symbol
Schalte jetzt das Auge der Ebene "Ani 2" unsichtbar und das der Ebene "Ani 3" Sichtbar
Klicke das "Dupliziert ausgewähltes Frame" Symbol
Schalte jetzt das Auge der Ebene "Ani 3 " unsichtbar und das der Ebene "Ani4" Sichtbar
Klicke das "Dupliziert ausgewähltes Frame" Symbol
Schalte jetzt das Auge der Ebene "Ani 4 " unsichtbar und das der Ebene "Ani 5 " Sichtbar
Klicke das "Dupliziert ausgewähltes Frame" Symbol
Schalte jetzt das Auge der Ebene "Ani 5 " unsichtbar und das der Ebene "Ani 6 " Sichtbar
Jetzt
Datei--> Für Web , als gif speichern
Ich hoffe es hat Dir Spaß gemacht !!
Dieses Tutorial ist hier registriert


Hier weitere Varianten
Erstellt von mir mit PSP mit Ani

Erstellt von mir mit PSP ohne Ani

|