Geisha
©Bohne 27.07.2044
getestet von
|
Diesen Pfeil kannst du dir zur besseren Orientierung mitnehmen. |
Dieses Tutorial stammt allein aus meiner Handschrift
Es darf ohne meine Zustimmung weder kopiert noch auf anderen Seiten
zum Download angeboten werden!!
Dieses Tut wurde mit
PSP Pro X5 2024 geschrieben und man sollte es problemlos
mit anderen Versionen nachgearbeiten können
Die verwendeten Materialien habe ich mit KI generiert
Meine PS Version findest du hier

Du benötigst
Filter: Graphics Plus –> Cross Shadow
1 schöne Geisha-Tube
und meine Zip 
Instaliere die Schrift "Japanese" in Windows - Fonts
Starte jetzt PSP
Öffne deine Tuben und bohne-geisha.psd
speichere sie neu ab
Hast du alles zusammen dann lass uns beginnen
Suche dir eine helle und eine dunkle Farbe aus deiner Tube
1) Fülle die Leinwand mit der hellen Farbe
2) Filter –> Filter Unlimited –> Garphics Plus -> Cross Sadow -> Standard
Einstellung
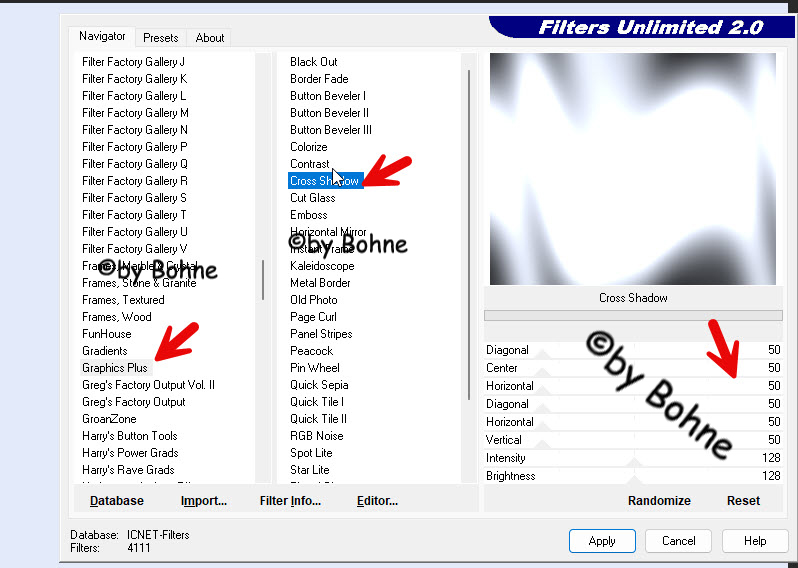
3) Ebene -> Auf Hintergrundebene
reduzieren
Erstelle eine neue Ebene, fülle sie mit deiner dunklen Farbe
4) Effekte -> Textureffekte ->
Jalousie
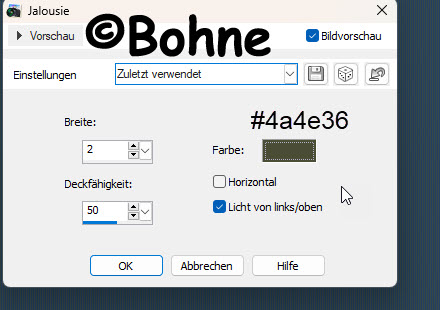
5) Öffne die Maske "cdsign_mask029 "
Ebene-> Neue Maskenebene aus Datei
-> cdsign_mask029
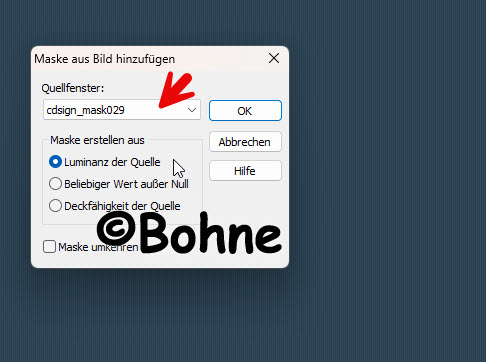
mit rechter Maustaste in der
Ebenenpalette
Zusammenfassen -> Gruppe
zusammenfassen
06) Aktiviere das
Objektauswahlwerkzeug
ziehe an allen 4 Seiten eine
Hilfslinie 10 Px vom Rand

7) Ziehe jetzt die Ebene nuit der
Maske bis an die Hilfslinien
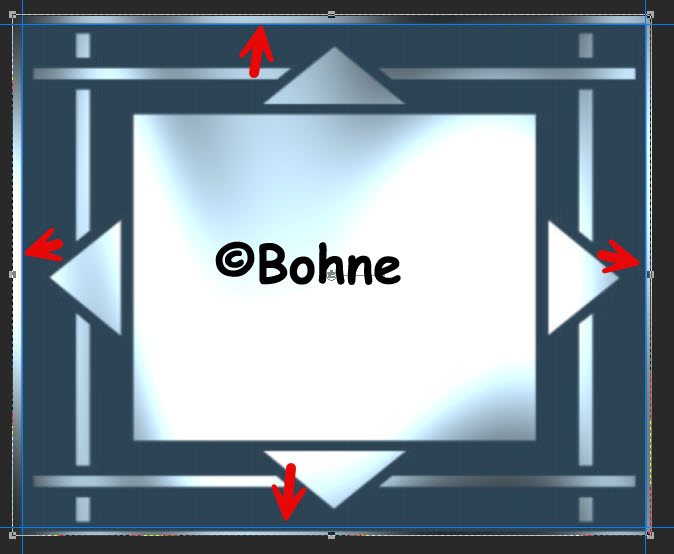
8) Effekte -> 3D Effekte -> Schlagschatten

9) Kopiere nun die Tube Bohne-pagpde.psp oder deine eigeme
Bearbeiten -> als neue Ebene einfügen
10) Bild -> Größe ändern auf 25%
kein Häkchen bei Größe aller Ebenen
anpassen
schiebe diese etwas nach links
so sollte es in etwa aussehen

11) Ebenen -> Anordnen -> Nach
unten verschieben
12) Aktiviere das
Text-Werkzeug und suche den Font "Japanese" mit diese
Einstellung

13) Stelle deine dunkle Farbe nach
oben
Schreibe jetzt nach unten ein paar
Buchstaben
und verschiebe ihn nach rechts

(schon mal wieder speichern lol)
14) Ebene in Rasterebene umwandeln
Effekte -> 3D Effekte ->
Schlagschatten

15) Bild -> Rand hinzufügen
1px Schwarz
Bild -> Rand hinzufügen 5 px in
einer Farbe die nicht in deinem Bild vorkommt
Aktiviere den Rand mit dem Zauberstab
und mit einer Farbe aus deiner
Tube füllen
196 Filter Unlimited –> Garphics Plus -> Cross Sadow -> Standard
Einstellung
Auswahl aufheben
20) Auswahl -> Auswahl
laden/speichern -> Auswahl aus Alphakanal laden

21) Neue Rasterebene erstellen
Auswahl mit der neuen Vordergrundfarbe
füllen
(schon mal wieder speichern)
22) Effekte -> 3D Effekte ->
Innenfase
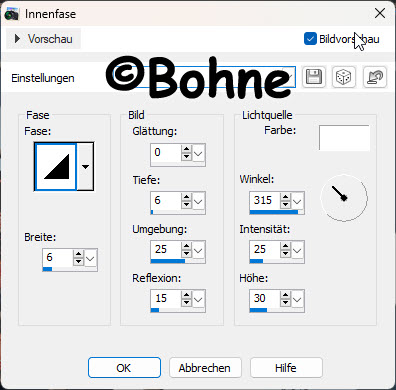
23) Kopiere nun bohne-geisha.psd
(oder deine eigene)
24 Bild -> Göße änder auf 25%
verschiebe sie zwischen dem Text und
der Pagode

25) Effekte -> 3d Effekts ->
Schlagschatten

Ebene -> Anordnen -> Nach unten
verschieben
26) Setze noch dein Wasserzeichen und eventuelle Copyvermerke auf
das Bild
27) Rechter Mausklick in den
Ebenenpalette -> Zusammenfassen -> Alle zusammenfassen
28) Duplizere dein Bild noch zwei mal
29) Du bist auf der obersten ebene
Auswahl -> Auswahl laden/speichern
-> Auswahl aus Alphakanal laden

30) Einstellen -> Bildrauschen
hinzufügen/entfernen - > Bildrauschen hinzufügen 30
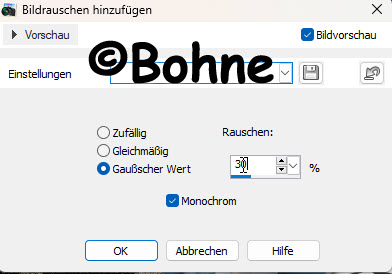
31) Aktiviere die darunter liegende
Ebene
Einstellen -> Bildrauschen
hinzufügen/entfernen - > Bildrauschen hinzufügen 35
32) Jetzt noch die letzte Ebene
aktivieren
Einstellen -> Bildrauschen
hinzufügen/entfernen - > Bildrauschen hinzufügen 40
Speichere jetzt als psd oder psp Datei
Achte aber darauf das alle Ebenen
sichtbar sind
Nun zur Animation

1) Starte dein Anishop
Öffve die grade erstellte Datei
Fertig!
Ich hoffe, das Tut hat dir Spaß gemacht!!

Hier weitere Varianten
erstellt von mir in PS erstellt

erstellt von mir mit PSP

|