Das Freistellen mit Ebenenmaske in Photoshop Teil II

©Bohne 05.08.2012
getestet von


Dieses Tutorial stammt allein aus meiner eigenen Handschrift
Es darf ohne meine Zustimmung weder kopiert noch auf anderen Seiten
zum Download angeboten werden. Die von mir verwendeten
Materialien stammen aus Tubentauschgruppen.
Das © Copyright liegt allein bei den jeweiligen Herstellern.
Hallo liebe Photoshop Pixler in diesem Tutorial zeige ich euch das Tuben, oder wie es in der
Fachsprache heißt das Freistellen
Es gibt verschiedene Möglichkeiten einen Objekt aus einem Bild frei zustellen.
Ich persönlich bevorzuge das freistellen über eine Ebenenmaske, welches mir ermöglicht
bei Fehler schneller Handeln zu können.
Du kannst, entweder mit dem Zeichenstift-Werkzeug erst einen Pfad im Pfad-Modus um dein
Objekt legen (ich mache das nur bei einfachen Formen)
oder mit dem Polygon-Lasso-Werkzeug und du arbeitest dich von Stück zu Stück durch.
In diesem Tutorial zeige ich dir das Arbeiten mit dem Polygon-Lasso-Werkzeug und Zeichenstift-Werkzeug
1) öffne das Bild, aus dem du ein Objekt freistellen willst
Ich habe diese genommen http://www.pixelio.de/media/598429
(nehme dir das Original da es eine hohe Auflösung hat und du dadurch sehr gut vergrößern kannst)
2) betrachte dein Bild um zu sehen wie du vorgehen kannst
Mein Bild hat viele verschiedene Formen, weshalb ich hierbei nicht nur mit dem Polygon-Lasso-
Werkzeug arbeiten werde sondern auch das Zeichenstift-Werkzeug einsetzen muss.
Da das Polygon-Lasso-Werkzeug keine Tangente besitzt kann man nur sehr schwer Kurven damit
bearbeiten, deshalb benutze ich dann lieber das Zeichenstift-Werkzeug.
3) als erstes werde ich mein Bild Beschneiden


4) aktiviere das Polygon-Lasso-Werkzeug
5) vergrößere dein Blatt aber nur so, dass du noch deine komplette Arbeitsfläche sehen kannst
6) zuerst lege eine grobe Auswahl um dein Objekt
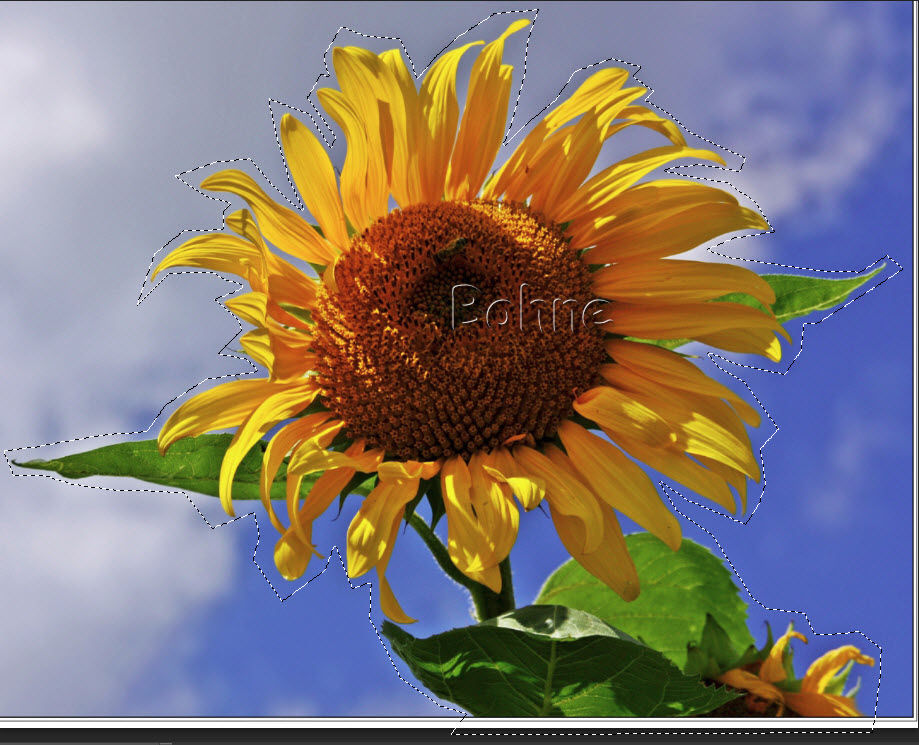
7) klicke jetzt das „Vektormasken hinzufügen“ Symbol

8) jetzt kannst du anfangen dein Objekt frei zustellen.
Halte die Alttaste gedrückt, führe die Musspritze zu der Stelle an der du anfangen möchtest
und scrolle mit dem Mausrädchen nach oben bis du die einzelnen Pixel siehst und dann eins zurück
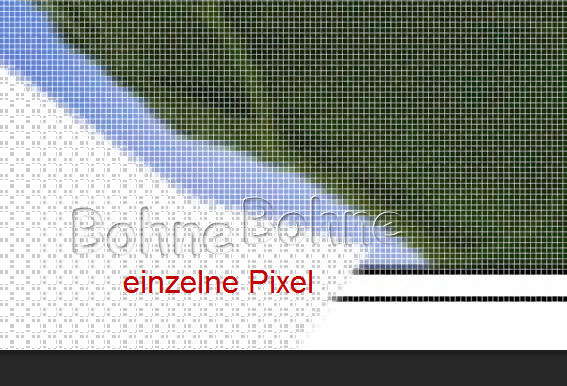

9)klicke jetzt Stück für Stück in deinem Objekt bis du in deiner Arbeitsfläche fertig bist
und wandere dann außen herum, so dass der Bereich der weg soll mit der Armeisenlinie umhüllt ist

10) klicke in die Ebenenmaskenminiatur, damit sie ausgewählt ist
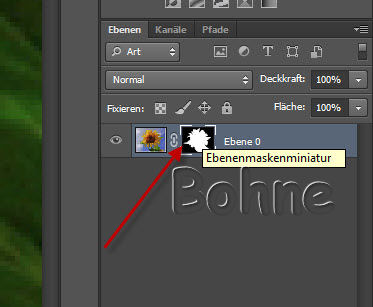
11) mit Umschalt+F5 das Flächen füllen Menü aufrufen und die Fläche dann mit Schwarz füllen
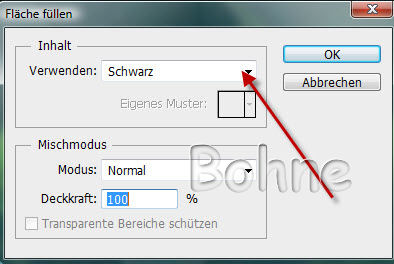
12) so bearbeitest Du jetzt alle Stellen die eine unregelmäßige Struktur haben.
Um jetzt deine Flächen schneller zu füllen, gehe wie folgt vor
Umschalt+F5 dann Return oder auch die Eingabetaste und dann Strg+D
13) an Stellen wo eine glatte Strukturen herrscht aktiviere das Zeichenstift-Werkzeug im Pfad-Modus,
achte darauf dass auch der Gummiband Modus aktiv ist

hierdurch kannst du leichter erkennen ob eine Rundung vorhanden ist
14) klicke wieder innerhalb deines Objektes bis der Pfad geschlossen ist
Gehe mit dem Zeichenstift-Werkzeug auf den Pfad und mit rechtem Mausklick auf „Pfadfläche füllen“


15) wenn dein Objekt dann komplett freigestellt ist, dann kannst du die längste
Seite deines Bildes auf 700 Pixel setzten und als PNG abspeichern
