|


©Bohne 19.10.2014 überarbeitet am
10.08.2024
getestet von

|
Diesen Pfeil kannst du dir zur besseren Orientierung mitnehmen. |
Dieses Tutorial wurde mit Laguna Azul´s freundlicher Genehmigung für Photoshop CS 6 umgeschrieben.
Das Copyright des Original PSP Tutorial und des beigefügten Materials liegt bei Laguna Azul
das Copyright der PS Übersetzung liegt bei mir Bohne
DAS COPYRIGHT DES HINTERGRUNDBILDES
UND DER TUBEN MIR BOHNE
BITTE RESPEKTIERT DAS DANKESCHÖN.
Ich habe das Tutorial mit Photoshop CS6 geschrieben, es sollte jedoch mit allen anderen Versionen leicht nach zuarbeiten sein.
Hier findest du das Original PSP Tut

Folgendes Zubehör benötigst du:
2 Haupttuben, sie sollten farblich zusammen passen
3 Porträt Tuben (Farbe egal da du sie auch S/W färben kannst)
1 misted City Tube
das Material

und diese Filter
Graphis Plus -> Cross Shadow
Filter Factory Gallery M -> Ambrosia
Xero -> Fritillary
Xero -> Serious Fog
Legende
VGF= Vordergrundfarbe
HGF= Hintergrundfarbe
HG= Hintergrund
PX= Pixel
Öffne als erstes die Brushes
geh auf Bearbeiten -> Pinselvorgabe festlegen
dann öffne beide Masken,
Bild -> Größe -> ändern auf 700 x 600 PX Häkchen raus bei "Proportionen beibehalten"

Bearbeiten -> Muster festlegen
01) Öffne zuerst einmal die 3 Hintergründe "PAPER 1 - 3".
Danach öffne deine Porträt Tuben, die Du in den Hintergründen haben möchtest
ACHTUNG:
sollten die Tuben nicht zusammenpassen, dann Koloriere sie um, in Schwarz Weiß (Bild - Graustufen) und den Hintergrund dafür farblich passend zu deinen anderen beiden Tuben
02) Verkleinern die Porträt Tuben auf eine Höhe von ca. 350-200 PX,
kommt natürlich auf das Tube an die Du verwendest.
Kopieren und füge sie Bild "PAPER 1" ein.
Verschiebe sie so wie es dir gefällt. Wenn du möchtest wende einen Schatten an.
Danach mit Strg+E auf eine Ebene reduzieren-
Bild -> Arbeitsfläche erweitern um 2 PX in Weiß
03) Diesen Vorgang wiederhole noch bei deine zwei anderen Porträt Tuben.
Danach kannst Du deine Tuben schließen, die benötigst Du nicht mehr
04) Öffne jetzt die Datei "Hilfs_Linien".
Dort wo die Zahlen stehen, füge einfach nach Belieben deine eben erstellten Bilder ein.
Meines sieht nun so aus.
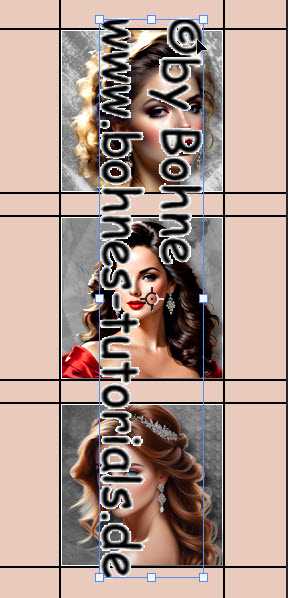
Schalte die unterste Ebene unsichtbar.
und mit Umschalt+Strg+E sichtbare auf eine Ebene reduzieren.
Minimieren, denn das benötigst Du noch später.
05) Stelle deine HGF auf Schwarz
Öffne jetzt eine Leinwand mit 700 x 600 PX mit HGF.
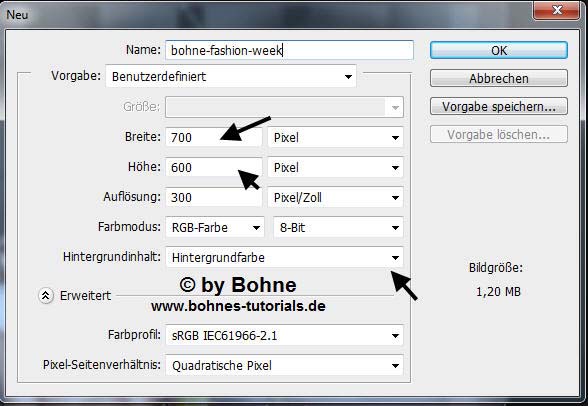
Füge eine neue Ebene hinzu.
Stelle deine VGF auf Weiß
Aktiviere deinen Standardpinsel mit der Taste B.
Suche dir nun den Brush "la_linien_abstract" heraus
und klicke einmal af das Bild.
Über Strg+T vergrößern auf
20 / 120%,
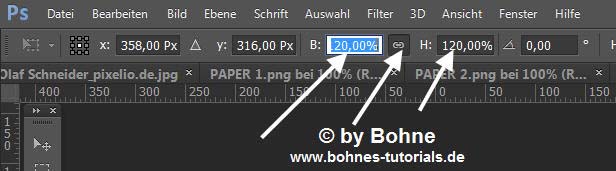
Verschiebe den Brush ungefähr an diese Stelle, siehe Bild
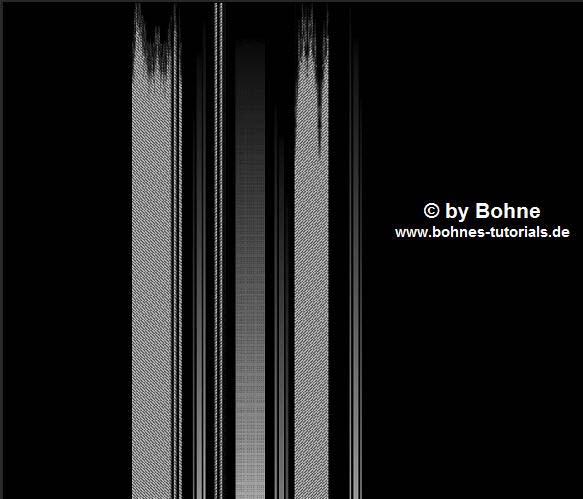
stelle die Deckkraft der Ebene auf 36%
06) Neue Ebene hinzufügen, über Umschalt+F5 mit Weiß füllen.
Klicke das "Ebenenmaske hinzufügen" Symbol
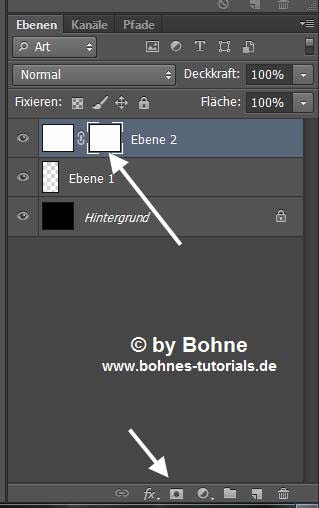
Über Umschalt+F5 mit Muster (die Maske "cinnamon-backconcielian" ) füllen

Mit Strg+I die Maske umkehren
Rechtermausklick auf die Ebenenmaske und "Ebenenmaske anwenden
Filter -> Scharfzeichnungsfilter -> Konturen Scharfzeichnen
Stell die Deckkraft der Ebene auf 48%
07) Kopiere die Tube, die Du im Hintergrund haben möchtest und füge sie in dein Bild ein.
Nach Bedarf vergrößere oder verkleinere es wie es dir gefällt, verschiebe sie knapp an die rechte Seite. Siehe Bild

Mit Strg+J duplizieren
Aktiviere die darunterliegende Ebene
Filter -> Xero -> Serious Fog

Stelle die Deckkraft beider Ebenen auf 40%
Mit Strg+E auf eine Ebene reduzieren
08) Neue Ebene erstellen und über Umschalt+F5 mit Weiß füllen
Klicke das "Ebenenmaske hinzufügen" Symbol
Über Umschalt+F5 mit Muster (die Maske "10e_diamond_circle" ) füllen
Stelle den Mischmodus der Ebene auf "Farbig abwedeln"
und die Deckkraft auf 33 , kannst sie auch höher lassen, wie es dir gefällt.
Rechtermausklick auf die Ebenenmaske und "Ebenenmaske anwenden"
09) Aktiviere das "Polygon-Lasso-Werkzeug" und übernehme folgende Einstellung
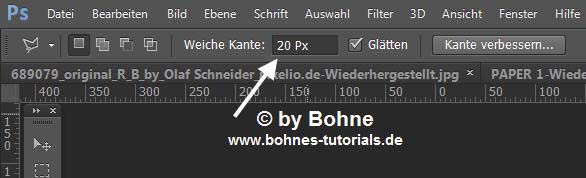
Ziehe nun grob bei deiner Tube, eine Auwahl um den Kopf, siehe Bild

Drücke 2-3 mal die Entf-Taste
Aktiviere die 2. Maskenebene die dritte von oben
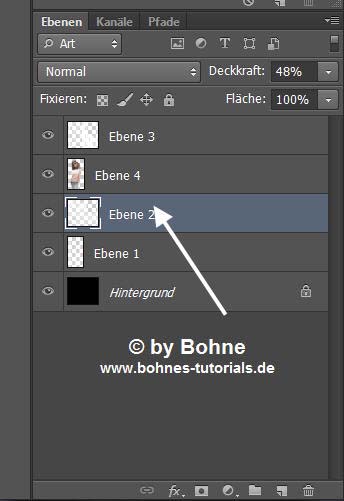
und drücke auch hier 2 -3 mal die Entf-Taste
10) Aktiviere wieder die oberste Ebene.
Kopiere dein misted City Tube.
Nach Belieben Verkleinern, bzw. vergrößern, sollte ca. eine Höhe von 650px haben, kommt natürlich auf dein Tube an.
Verschiebe die Tube nun so das das Gesicht im Hintergrund nicht verdeckt wird. Falls zu kräftig stelle die Transparenz ca. auf 75.
11) Neue Ebene hinzufügen.
Aktiviere deinen Pinsel-Werkzeug und such dir den Brush "la_dotted-03" heraus,
mit der VGF Weiß auf dein Bild setzten.
Drücke nun die Taste V, damit kannst Du den Brush leichter verschieben, und zwar an diese Stelle
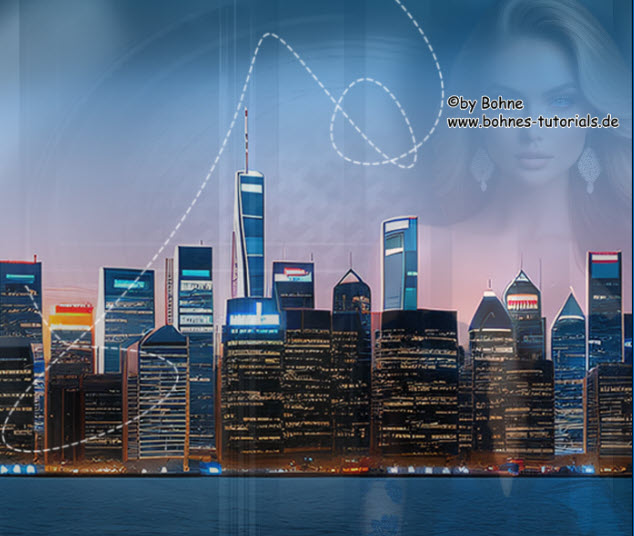
12) Aktiviere wieder das Bild "Hilfs_Linien", und kopiere es mit Strg+A und Strg+C.
Mit Strg+V in dein Bild einfügen.
Gehe auf -> Filter -> Sonstige Filter -> Verschiebungseffekt , mit dieser Einstellung
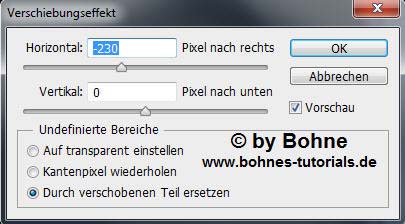
Mit Strg+J duplizieren
13) Gehe abermals auf -> Filter -> Sonstige Filter -> Verschiebungseffekt , mit dieser Einstellung
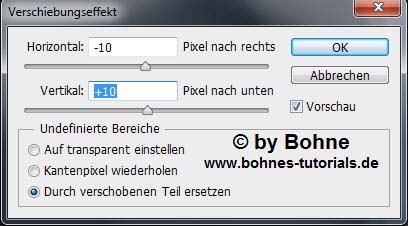
Aktiviere nun die darunter liegende Ebene und stelle den Mischmodus auf "Weiches Licht"
14) Oberste Ebene wieder aktivieren,
kopiere dein letztes Tube, falls von Nöten, verkleinern.
Füge es in dein Bild ein.
Verschieb es etwas nach rechts oder so wie es dir gefällt. Meines sieht nun so aus

Wenn Du möchtest kannst du noch einen Schlagschatten anwenden.
15) Neue Ebene erstellen
Aktiviere das Pinsel-Werkzeug und suche den Pinsel "la_wordart-04" heraus und setze ihn auf dein Bild.
Ebenenstil hinzufügen -> Verlaufsüberlagerung
(Lade den Verlauf "bohne-silbermetallic")
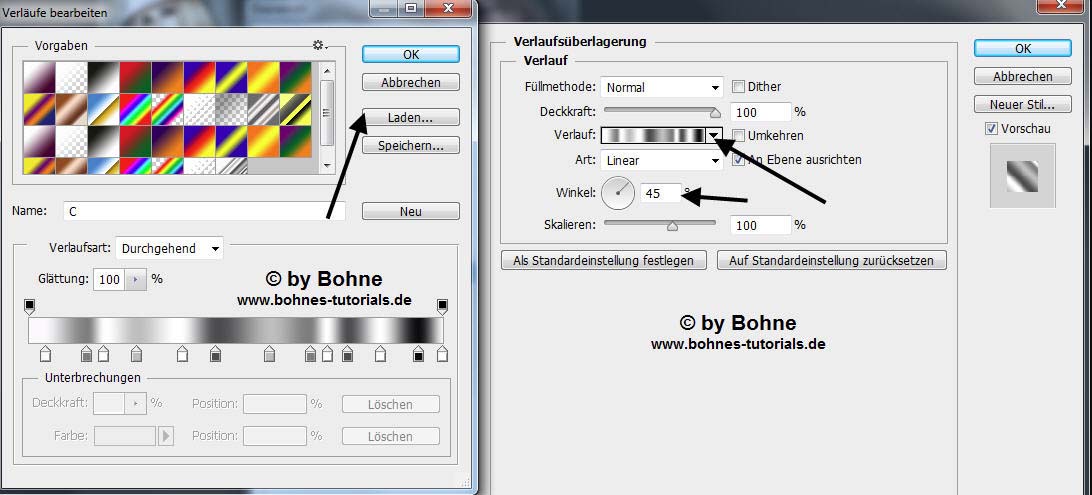
weiter zu Schlagschatten

Mir rechtem Mausklick auf den Ebenenstil "Ebenenstil rastern"
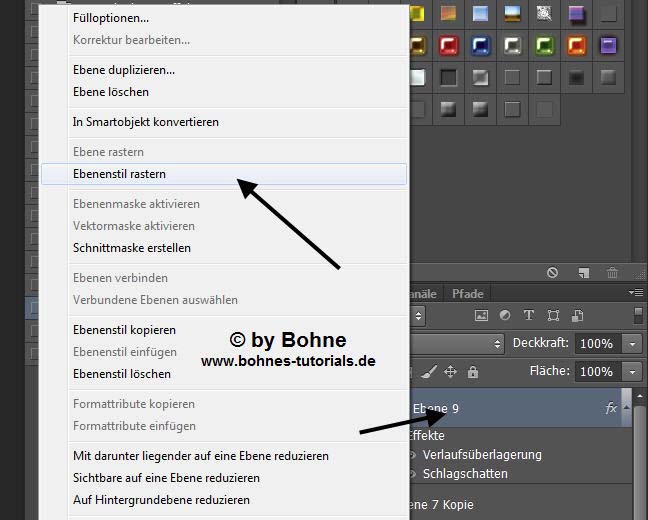
Filter -> Scharfzeichnungsfilter -> Konturen scharfzeichnen
mit Strg+J duplizieren
Filter -> Filter Factory Gallery M -> Ambrosia, stelle es nach deinen Bedürfnissen ein, hier meine Einstellung
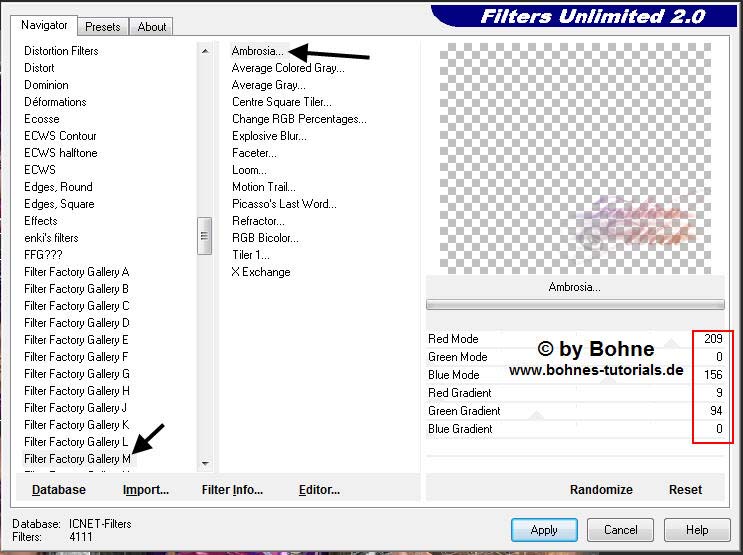
Stelle den Mischmodus der Ebene auf "Hartes Licht"
16) Suche dir nun einen mittleren Farbton aus einer deiner Tubes heraus (#bc447a) und stelle damit die Vordergrundfarbe ein.
Ebene -> Auf Hintergrundebene reduzieren
Bild - Arbeitsfläche -> Erweitern um 2 Pixel in Schwarz.
Bild - Arbeitsfläche -> Erweitern um 4 Pixel in der Vordergrundfarbe
Bild - Arbeitsfläche -> Erweitern um 1 Pixel in Schwarz.
17) Bild - Arbeitsfläche -> Erweitern um 32 Pixel in einer Farbe die nicht in deinem Bild vorkommt
Bild - Arbeitsfläche -> Erweitern um 1 Pixel in Schwarz.
Aktiviere die 32 PX Fläche mit den ZSt
Über Umschalt+F5 mit deine VGF füllen
Filter -> Xero> Fritillary

Filter -> Graphics Plus -> Cross Shadow mit Standardeinstellung
mit Strg+J auf eine neue Ebene kopieren
Ebenenstil hinzufügen -> Schein nach innen
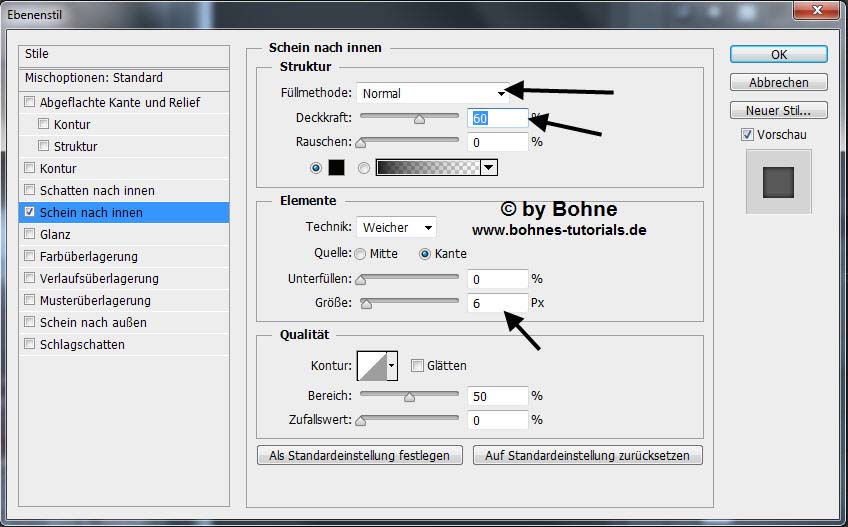
Setze jetzt © + design by …. drauf
Falls du weiter machen möchtest, gehe wie folgt vor:
Füge eine neue Rasterebene hinzu und fülle sie mit deiner
Vordergrundfarbe.
Filter - Filter Factory Gallery M - Ambrosia,
mit der vorhanden Einstellung.
Mischmodus stelle auf Farbe(L)
Datei--> Speichern unter, als jpg speichern
und fertig bist Du
Ich hoffe es hat Dir Spaß gemacht !!
Dieses Tutorial ist hier registriert

Hier weitere Varianten
Erstellt von mir mit PSP

erstellt von Laguna Azul mit PSP

erstellt von mir mit PS (vor Version)

|