
©Bohne 07.05.2016
getestet von

|
Diesen Pfeil kannst du dir zur besseren Orientierung mitnehmen. |
Dieses Tutorial wurde mit Laguna Azul´s freundlicher Genehmigung für Photoshop CS 6 umgeschrieben.
Das Copyright des original PSP Tutorial und des beigefügten Materials liegt bei Laguna Azul
das Copyright der PS Übersetzung liegt bei mir, Bohne
DAS COPYRIGHT DES HINTERGRUNDBILDES "ABSTRAKT" UNTERLIEGT MONI´S, HIR ZU FINDEN..:HIER:..
BITTE RESPEKTIERT DAS DANKESCHÖN.
Ich habe das Tutorial mit Photoshop CS6 geschrieben, es sollte jedoch mit allen anderen Versionen leicht nach zuarbeiten sein.
Hier findest du das Original PSP Tut

Folgendes Zubehör benötigst Du:
1-2 Tuben deiner Wahl
1 Hintergrundbild (entweder Abstrakt, Landschaft oder Fantasy)
Das Hintergrundbild "ABSTRAKT", habe ich von Moni´s Magical Pictures, zu finden hier ..:HIER:..
Meine Poser-Tube ist von Moni s., die bekommst Du hier
das Material

und diese Filter
Filter Unlimited 2.0
Legende
VGF= Vordergrundfarbe
HGF= Hintergrundfarbe
HG= Hintergrund
PX= Pixel

Achtung !!!
Wenn es heißt "Ziehe es auf dein Bild", dann drücke bitte vor dem Loslassen die Umschalt-Taste
01) Öffne die Datei "Bohne-auswahl",
Suche dir aus deiner Tube oder dem Hintergrund eine helle Vordergrundfarbe (VGF), #c9e3ff und ein dunkle Hintergrundfarbe(HGF),
#004067 heraus, beziehungsweise ein Farbe die dazu passt. Da meine Tube ein schwarzes Outfit trägt habe ich mich eben für BLAU
entschieden.
|
02) Fülle dein Blatt Über Umschalt+F5 mit der VGF
Filter –> FU -> Special Effects 2 -> Centerspot
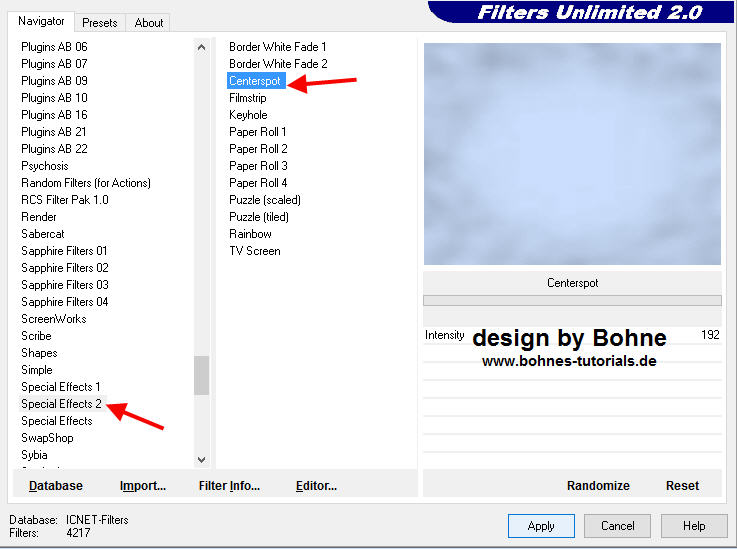
03) Öffne jetzt dein Hintergrundbild und vergrößere oder verkleinere es auf eine Breite von ca. 800 PX, variiert je nach Hintergrund.
Bitte beachte, das die Höhe keinesfalls kleiner als 600 PX sein darf.
Passe es dementsprechend an, Propertionen (Seitenverhältniss) sollen beibehalten werden, siehe Screen
|
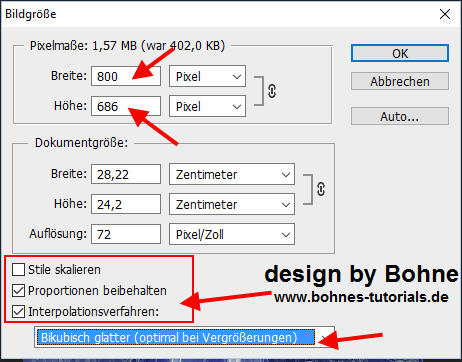
Ziehe es auf dein Bild
Mischmodus auf "Negativ Multiplizieren" stellen oder so wie es dir gefällt.
Mit Strg+J duplizieren.
Aktiviere die darunterkiegende Ebene
Auswahl –> Auswahl laden, suche dir "bohne # 1" heraus und drücke die Entf-Taste der Tastatur .
|
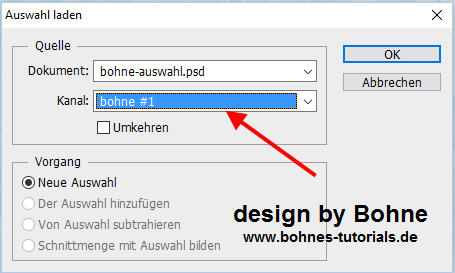
Auswahl -> Auswahl aufheben.
04) Aktiviere die oberste Ebene
Auswahl –> Auswahl laden, suche dir "bohne # 2" heraus
Drücke die Entf-Taste der Tastatur
Auswahl -> Auswahl aufheben
Stelle den Mischmodus dieser Ebene auf "Weiches Licht"
05) Neue Ebene erstellen
Über Umschalt+F5 mit deiner HGF füllen
Öffne die Maske "LA_MASK ELECTRO"
Ziehe sie auf dein Bild
Wechsle zu den Kanälen und klicke das "Kanal als Auswahl laden" Symbol
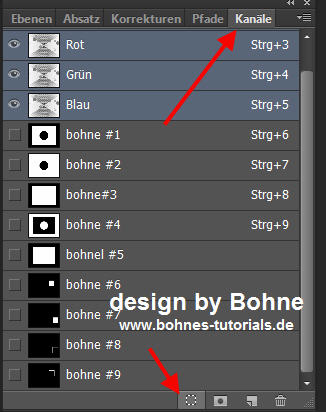
Wechsle wieder zurück zu den Ebenen aktiviere die darunterligende Ebene
Klicke das "Ebenenmaske hinzufügen" Symbol
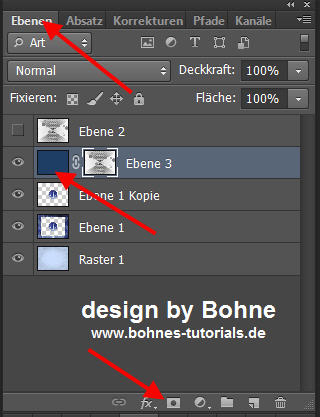
Rechter Mausklick auf die Ebenenmaske und "Ebenenmaske anwenden"
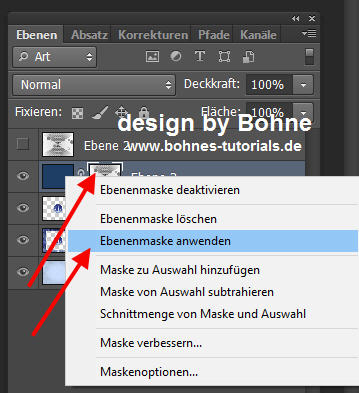
Jetzt kannst du die Ebene mit der Maske (die oberste) löschen
Ebenenstil hinzufügen -> Schlagschatten

Ebene -> Rastern -> Ebenenstil
Filter -> Scharfzeichnungsfilter -> Stärker scharfzeichenen
Stelle den Mischmodus auf "Weiches Licht"
06) Öffne den HG "LA_BACK"
Färbe ihn nach deinen Bedürfnissen um
Ziehe ihn auf dein Blatt
Stelle den Mischmodus dieser Ebene auf "Weiches Licht"
07) Neue Ebene erstellen
Auswahl –> Auswahl laden, suche dir "bohne # 3" heraus
Über Umschalt+F5 mit einer beliebigen Farbe füllen
Ebenenstil hinzufügen -> Schein nach außen
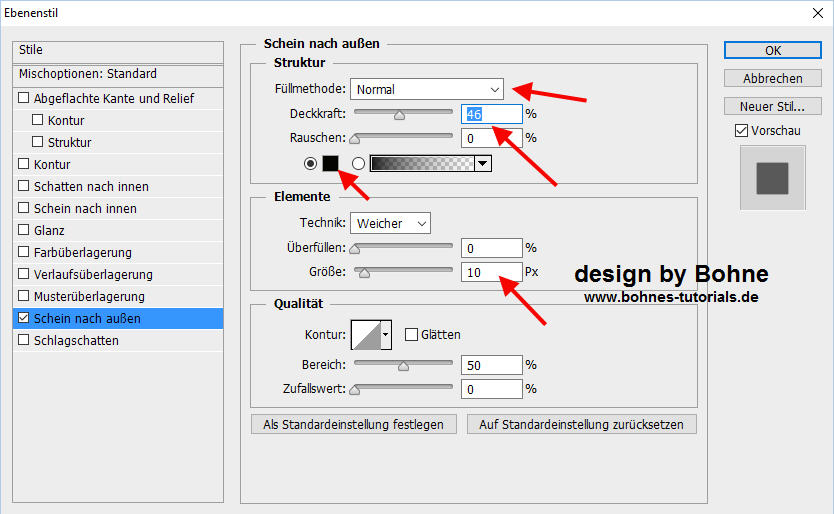
Stelle die Fläche der Ebene auf 0%
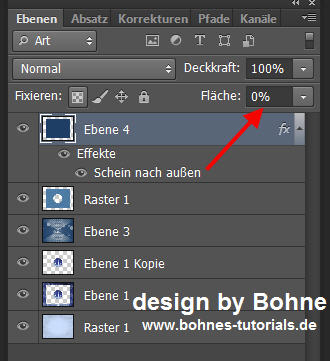
Auswahl aufheben
08) Öffne die Tube "LA_DECO LINIE H"
Ziehe sie auf dein Blatt
Filter -> Sonstige Filter -> Verschiebungseffekt

Stelle den Mischmodus auf "Weiches Licht"
Mit Strg+J duplizieren
Mit Strg+A alles auswählen
Bearbeiten -> Transformieren -> Horizontal spiegern
Noch mal mit Strg+A alles auswählen
Bearbeiten -> Transformieren -> Vertikal spiegern
Auswahl aufheben
09) Aktiviere die unterste Ebene
Mit Strg+J duplizieren
Ebene -> Anordnen -> In den Vordergrund (Umschalt+Strg+Ä)
Auswahl –> Auswahl laden, suche dir "bohne # 4" heraus
Drücke die Entf-Taste der Tastatur
Auswahl -> Auswahl aufheben
Mit Strg+I ins negativ umwandeln
Stelle den Mischmodus dieser Ebene auf "Luminanz"
10) Neue Ebene erstellen
Auswahl –> Auswahl laden, suche dir "bohne # 5" heraus
Über Umschalt+F5 mit einer beliebigen Farbe füllen
Ebenenstil hinzufügen -> Schein nach außen
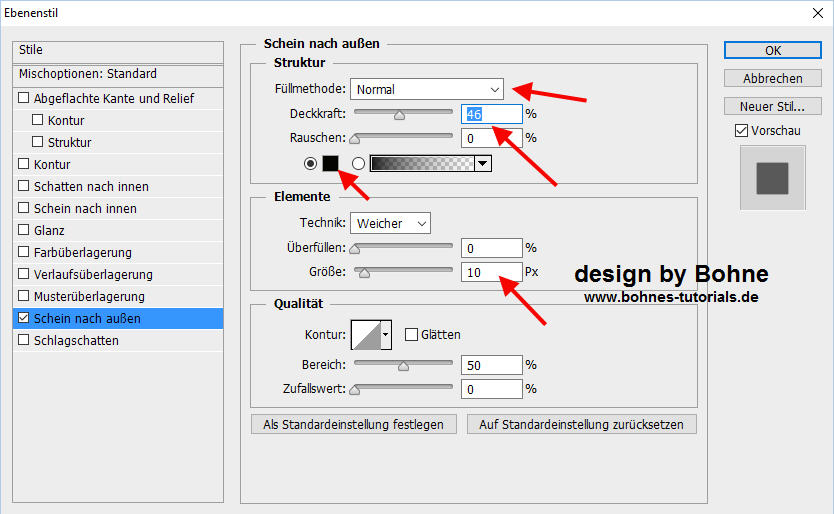
Stelle die Fläche der Ebene auf 0%
Auswahl aufheben
11) Öffne den HG "LA_BACK DOTS"
Ziehe ihn auf bein Blatt
12) Öffne die Tube "LA_DOTS AND LINES"
Ziehe sie auf bein Blatt
13) Öffne eines der "LA_SHAPE ..." Tuben,
Ich entscheide mich für Nr. 2
Ziehe sie auf dein Blatt
Filter -> Sonstige Filter -> Verschiebungseffekt
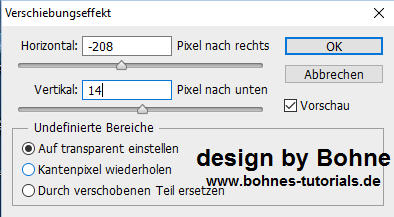
Stelle den Mischmodus auf "Negativ multiplizieren"
14) Öffne die Tube "LA_LINES"
Ziehe sie auf dein Blatt
Filter -> Sonstige Filter -> Verschiebungseffekt
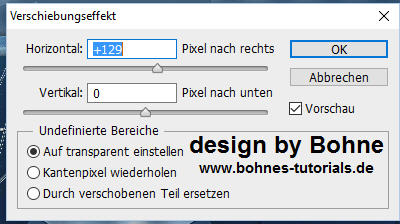
Mit Strg+I ins Negativ umwandeln
Ebenenstil hinzufügen -> Schlagschatten
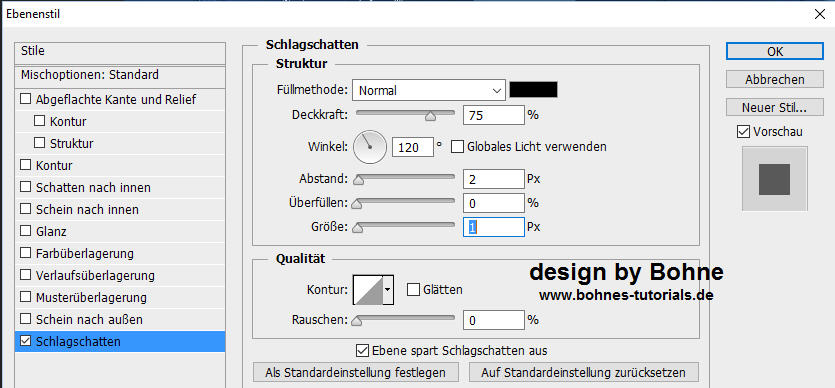
Stelle den Mischmodus auf "Weiches Licht"
15) Neue Ebene erstellen
Ansicht -> Neue Hilfslinie
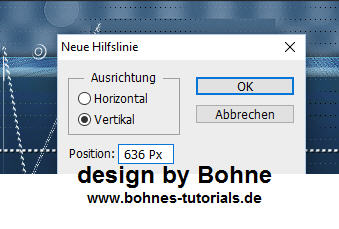
Ansicht -> Neue Hilfslinie
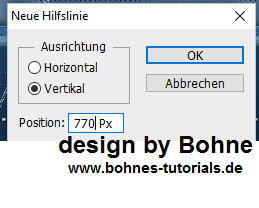
Ansicht -> Neue Hilfslinie
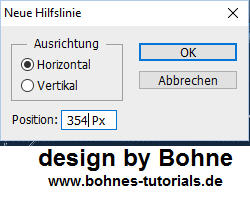
Ansicht -> Neue Hilfslinie
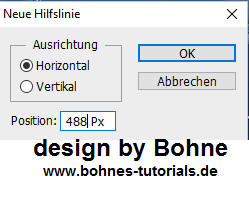
Öffne die Tube "LA_RAHMEN BACK"
Ziehe sie auf dein Blatt und verschiebe sie in den Hilfslinien

16) Öffne erneut dein Hintergrundbild
Verkleinere es nach bedarf, ich habe es auf 30% verkleinert
Ziehe es auf dein Blatt
und verschiebe es in den Hilfslinien wie es dir gefällt

17) Öffne eines deiner Tuben, wenn Du möchtest, etwas verkleinern
Ziehe ein Auswahlrechteck um ein ausgesuchten Bereich deiner Tube
Mit Str+C Kopieren
Zurück zu deinem Bild,
Mit Strg+V einfügen und ebenfalls in die Hilfslienien verschieben, so wie es dir am besten gefällt

Nun kannst du beide Ebenen so lange verschieben bis es dir gefällt.
Auswahl –> Auswahl laden, suche dir "bohne # 7" heraus
Mit Umschalt+Strg+I die Auswahl umkehren
Bei beiden Ebenen die Entf-Taste drücken.
Ansicht -> Hilfslinien löschen
Auswahl aufheben.
Stelle den Mischmodus auf "Aufhellen"
Meins sieht nun so aus
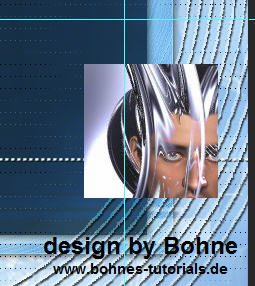
18) Aktiviere die oberste Ebene
Neue Ebene erstellen
Auswahl –> Auswahl laden, suche dir "bohne # 8" heraus
Über Umschalt+F5 mit Schwarz füllen
Auswahl aufheben
19) Neue Ebene erstellen
Ansicht -> Neue Hilfslinie
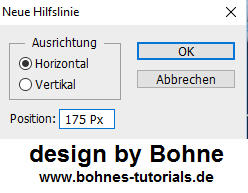
Ansicht -> Neue Hilfslinie

Ansicht -> Neue Hilfslinie
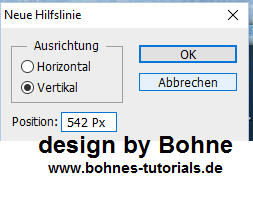
Ansicht -> Neue Hilfslinie
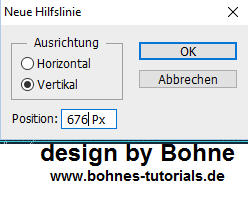
Aktiviere wieder die Tube "LA_RAHMEN BACK"
Ziehe sie auf dein Blatt und verschiebe sie in den Hilfslinien
20) Aktiviere wieder dein Hintergrundbild
Ziehe es auf dein Blatt
und verschiebe es in den Hilfslinien wie es dir gefällt
21) Aktiviere eines deiner Tuben, wenn Du möchtest, etwas verkleinern
Ziehe ein Auswahlrechteck um ein ausgesuchten Bereich deiner Tube
Mit Str+C Kopieren
Zurück zu deinem Bild,
Mit Strg+V einfügen und ebenfalls in die Hilfslienien verschieben, so wie es dir am besten gefällt
Nun kannst du beide Ebenen so lange verschieben bis es dir gefällt.
Auswahl –> Auswahl laden, suche dir "bohne # 6" heraus
Mit Umschalt+Strg+I die Auswahl umkehren
Bei beiden Ebenen die Entf-Taste drücken.
Ansicht -> Hilfslinien löschen
Auswahl aufheben.
Stelle den Mischmodus auf "Aufhellen"
Meins sieht nun so aus

22) Aktiviere die oberste Ebene
Neue Ebene erstellen
Auswahl –> Auswahl laden, suche dir "bohne # 9 " heraus
Über Umschalt+F5 mit Schwarz füllen
Auswahl aufheben
23) Öffne die Tube "LA_CHAIN"
Ziehe sie auf dein Blatt
Verschiebe die Kette auf den unteren Rahmen und zwar mittig, siehe Bild
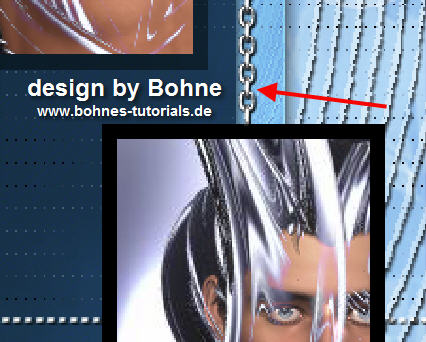
Mit Strg+J duplizieren und auf deinen zweiten Rahmen ebenfalls oben mittig verschieben.
24) Öffne die Tube "LA_DECO METAL SQUARES"
Ziehe sie auf dein Blatt
In die rechte obere Ecke verschieben, es sollte nicht die Ketten verdecken, siehe Bild
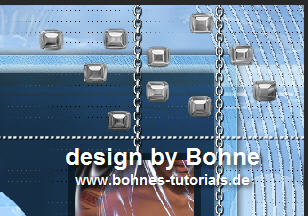
Ebenenstil hinzufügen -> Schein nach außen
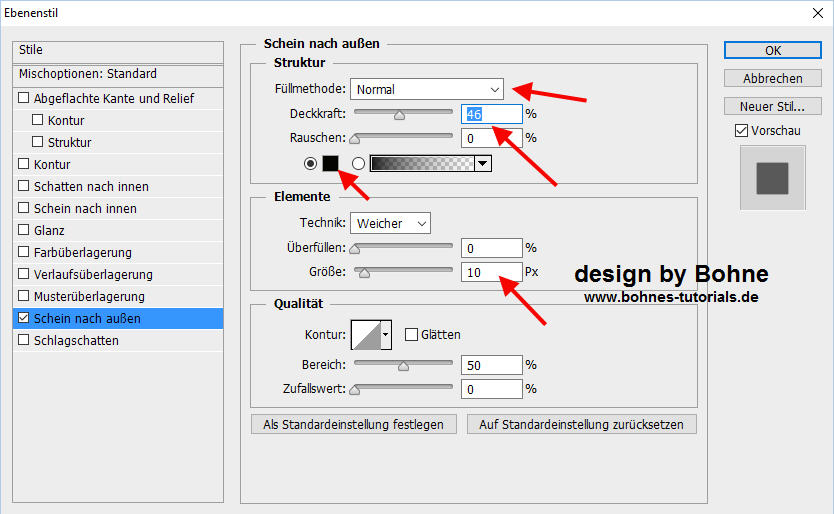
25) Öffne die Tube "LA_DECO METAL BALLS"
Ziehe sie auf dein Blatt.
In die rechte untere Ecke verschieben, siehe Bild
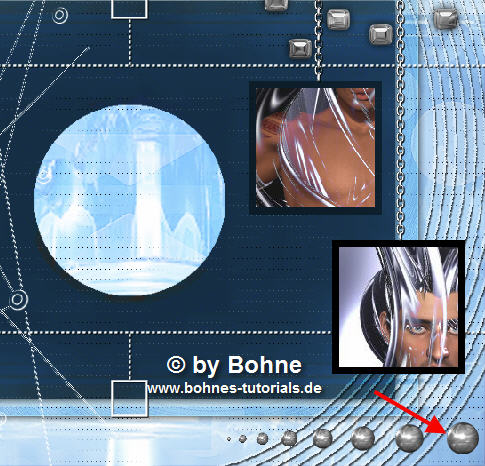
Mit Strg+J duplizieren
Mit Strg+A alles auswählen
Bearbeiten -> Transformieren -> Horizontal spiegern
Noch mal mit Strg+A alles auswählen
Bearbeiten -> Transformieren -> Vertikal spiegern
Auswahl aufheben
Jetzt 2 Mal Strg+E
26) Öffne deine Tube , falls Du zwei benützt die zweite.
Verkleinere sie auf eine Höhe von ca. 550px, bzw. nach deinen Bedürfnissen.
Filter -> Scharfzeichnungsfilter -> Scharfzeichen.
Ziehe sie auf dein Blatt
Verschiebe es auf die linke Seite, siehe Bild
27) Diesen Punkt kannst du auch auslassen wenn Du möchtest. Falls nicht arbeite wie folgt weiter.
Mit Strg+J duplizieren, danach Vertikal spiegeln, nach unten verschieben, siehe Bild

Mischmodus auf "Weiches Licht" stellen.
Ebenen -> Anordnen -> Schrittweise nach hinten
28) Aktiviere die oberste Ebene
Aktiviere dein Textwerkzeug
Suche dir zwei Schrift heraus, ich verwende diese Beiden
ws_simple_gallifreyan
Kingthings Pique n meex
Schreibe einmal deine Text mit deiner VGF und danach mit deiner HGF.
Weiter Gestaltung ist dir überlassen, wie Schattensetzung und Mischmodus.
Womöglich auch noch einen Filter.
Verschiebe die beiden Schriftzüge nach Gefallen.
Sie sollten jedoch nicht die kleinen Quadrate von der Tube »LA_DOTS AND LINES« verdecken.
Mein Bild sieht nun so aus
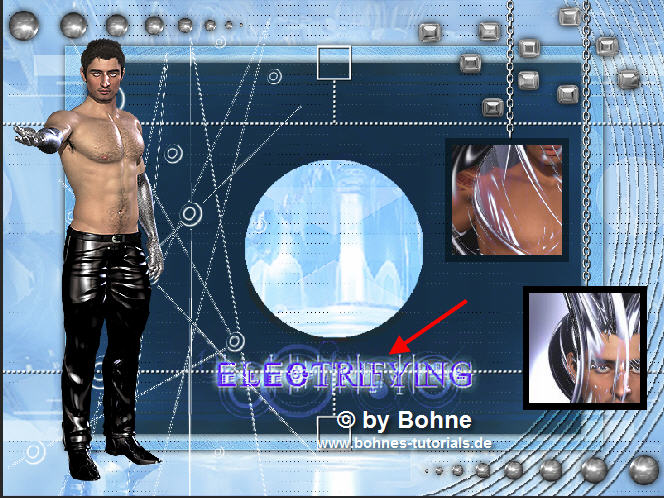
29) Wenn die alles so gefällt
Setze jetzt © + design by …. drauf
30) Bild -> Zuschneiden
Bild -> Arbeitsfläche -> Erweitern um 4PX
Neue Ebene erstellen
Über Umschalt+F5 mit Schwarz füllen
Ebene -> Anordnen -> In den Hintergrund
Aktiviere die oberste Ebene
Jetzt geht es zur Animation
31) Öffne die Datei "LA_SQUARE ANI"
Aktiviere die oberste Ebene
Drücke und halte die Umschalt-Taste und aktiviere die unterste Ebene, so dass alle Ebenen aktiv sind
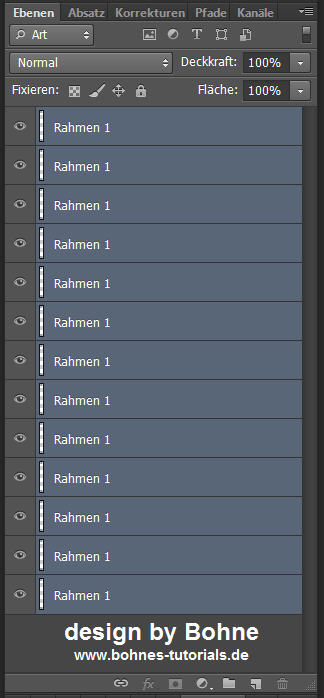
Ziehe jetzt die Datei auf dein Blatt
Mit den Pfeil-Tasten kannst Du die Ebenen anpassen
Verschiebe sie so
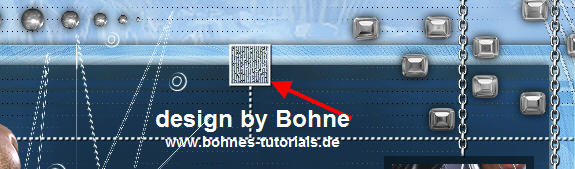
Mit Strg+G packe alle Ani-Ebenen in einer Gruppe und benenne die Gruppe "SQUARE ANI"
32) Suche dir einer der Kugel aus die Du in der Mitte haben möchtest,
Falls Du sie umfärben willst
Bild -> Korrektur -> Farbton/Sättigung
Aktiviere die oberste Ebene
Drücke und halte die Umschalt-Taste und aktiviere die unterste Ebene, so dass alle Ebenen aktiv sind
Ziehe die Kugel auf dein Blatt
Mit den Pfeil-Tasten kannst Du die Ebenen anpassen
Verschiebe sie so
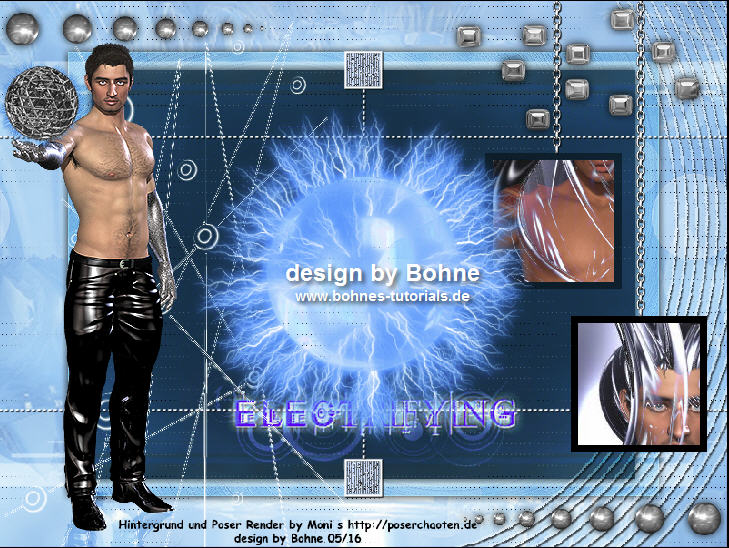
Mit Strg+G packe alle Ani-Ebenen in einer Gruppe und benenne die Gruppe "Mitte"
33) Suche dir eine der Kugel aus, die Du so auf das Bild zusätzlich setzen möchtest, oder lass es so und speicherst es jetzt schon als .gif ab.
Falls du dich für eine Kugel entschieden hast dann öffen sie
Bild -> Bildgröße -> ändere sie auf 58% ab
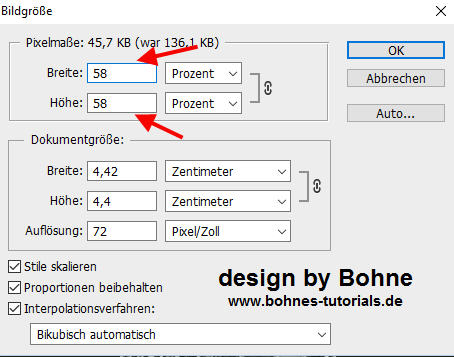
Aktiviere die oberste Ebene
Drücke die die Umschalt-Taste und aktiviere die unterste Ebene, so dass alle Ebenen aktiv sind
Ziehe die Kugel auf dein Blatt
Mit den Pfeil-Tasten kannst Du die Ebenen anpassen
Verschiebe sie so

Mit Strg+G packe alle Ani-Ebenen in einer Gruppe und benenne die Gruppe "Kugel"
34) Fenster -> Zeitleiste oder bei CS3 Animation
Stelle eine Frameverzögerung von 0,1 Sekunde und Unbegrenzt ein
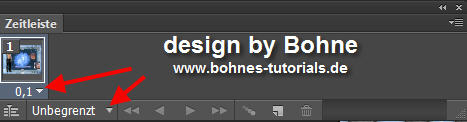
Klicke in allen Gruppen alle Augen bis auf die unterste Ebene aus
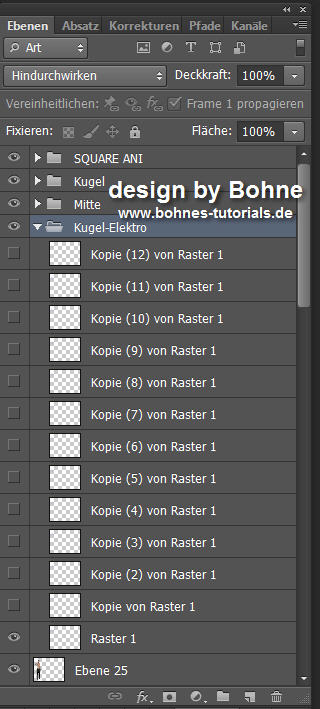
35) Klicke jetzt das "Dupliziert ausgewählte Frames" Symbol

Stelle die unterste Ebene unsichtbar und die darüberliegende Ebene sichtbar
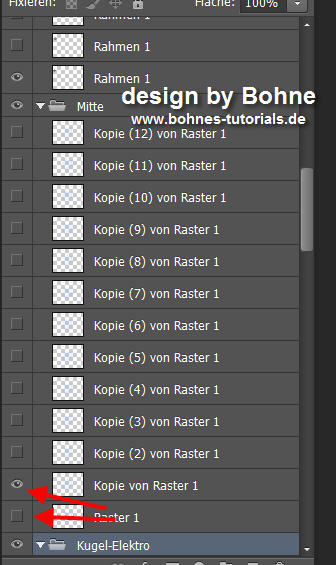
Wiederhole das bei allen Gruppen
36) Klicke jetzt wieder das "Dupliziert ausgewählte Frames" Symbol
Stelle jetzt die Ebene unsichtbar und die darüberliegende Ebene sichtbar
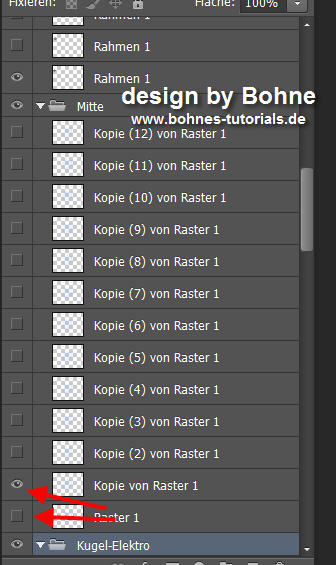
und auch hier wieder bei allen Gruppen
37) Klicke jetzt wieder das "Dupliziert ausgewählte Frames" Symbol
Und auch hier wieder die sichtbare Ebene unsichtbar stellen und die darüberliegende sichtbar
wiederhole diese Schritte solange bis Du alle 12 Ebenen fertig hast
Jetzt
Datei -->Für Web speichern -> als gif speichern
Ich hoffe es hat Dir Spaß gemacht !!

Hier weitere Varianten
Erstellt von mir mit PSP
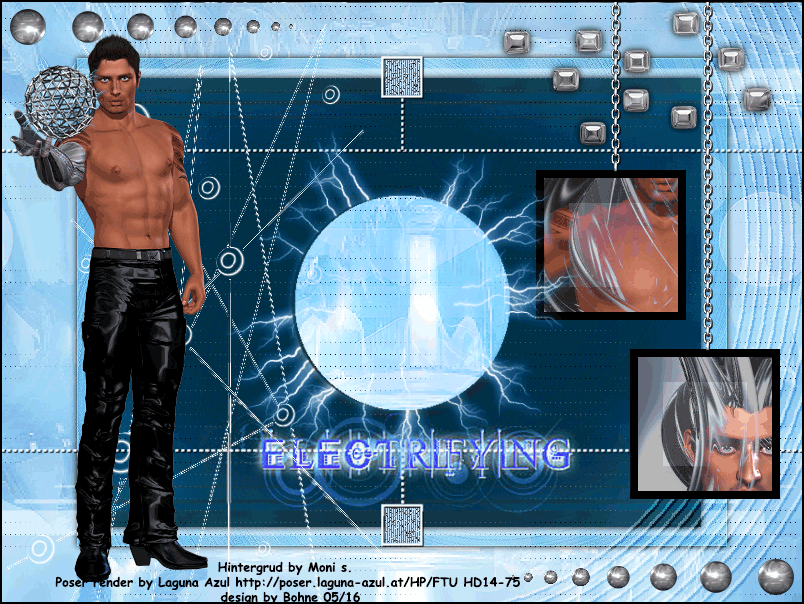
erstellt von meiner Testerin Renate

Erstellt von meiner Testerin Gini P.
 
|