PSP Magic Cube
© Bohne 19.08.2014
 und und 
|
Diesen Pfeil kannst du dir zur besseren Orientierung mitnehmen. |
Dieses Tutorial stammt allein aus meiner eigenen Handschrift
Es darf ohne meine Zustimmung weder kopiert noch auf anderen Seiten
zum Download angeboten werden.
Dieses Tutorial habe ich mit PSP X5 geschrieben, es sollte aber mit allen anderen Versionen leich nachzuarbeiten sein
hier meine PS Version

Benötigtes Material:
Ein schönes Bild
und den Filter Eye Candy 3.1
und meine Zip

Die Würfel-Maske sieht am besten aus wenn Du ein fast quadratisches Bild benutzt, es kann ruhig etwas höher als breiter sein.
Öffne dein Bild und die Würfelmaske *cube.jpg und wähle eine Schrift
den Pinsel speichere in deinen PSP Pinselordner.
fangen wir an ;o))
1) Wähle dein Bild und wende die Würfelmaske wie folgt an:
Ebene -> neue Maskenebene -> aus Bild, such dir dort die Maske und Klick auf ok
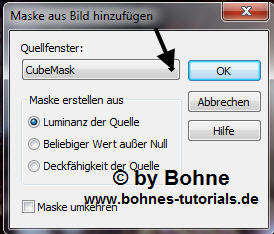
2) Rechter Mausklick in die Maskenebene und -> Zusammenfassen -> Gruppe zusammenfassen
3) Ebene-> Neue Rasterebene hinzufügen und -> Anordnen-> an letzter Stelle verschieben und mit weiß füllen.
4) aktiviere die Ebene 1 (die mit deinem Bild) und über Bild-> Größe ändern auf 70 %
Achtung!! Häkchen raus bei -> Größe aller Ebenen anpassen
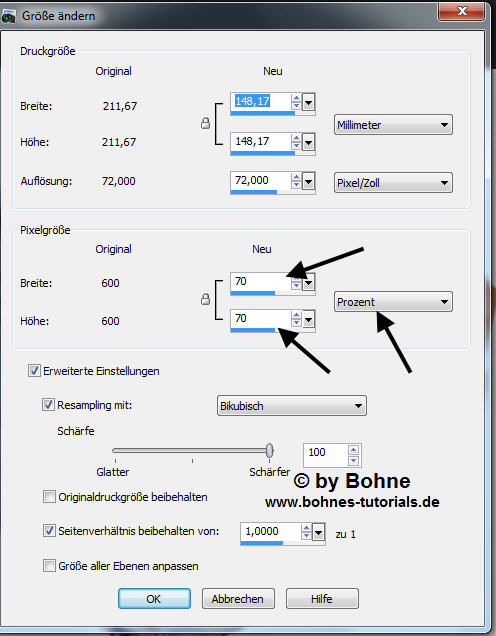
5) Wende nun auf dem verkleinerten Würfen folgenden Effekt an
Einstellen -> Bildschärfe-> Unscharf maskieren mit folgenden Einstellungen
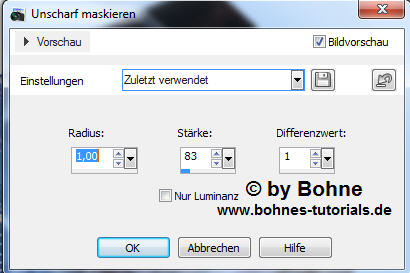
6) Nun wieder über Bild-> Größe ändern dieses mal auf 85 %
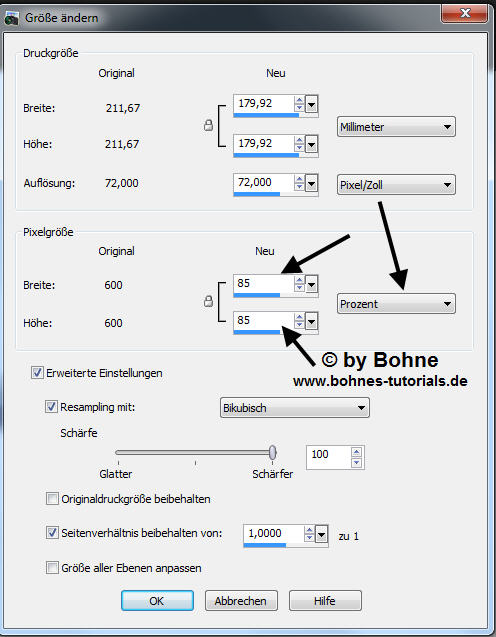
und wende nochmal Unscharf maskieren mit der gleichen Einstellung an
7) Nun wende den Filter -> Eye Candy 3.1 -> Perspective Shadow, für den passenden Schatteneffekt, mit folgenden Einstellungen an:
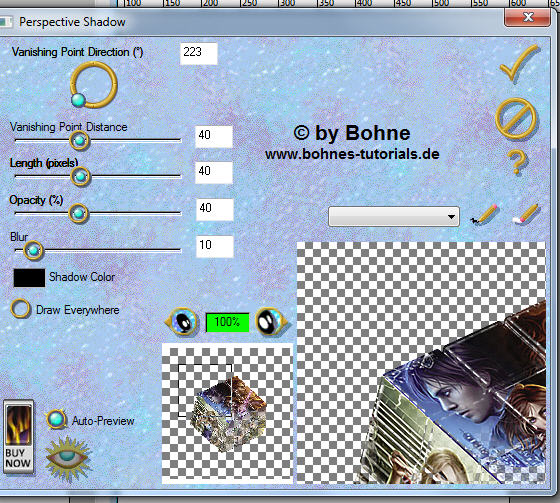
8) Ebene-> neue Rasterebene hinzu fügen und wähle eine passende Farbe für deine Schrift
Wähle dein Pinsel bohne-cube-text und stempel in deine leere Ebene
9) verschiebe den Würfel etwas nach unten

Sollte der Text durch den Würfel scheinen so radiere ihn vorsichtig weg.
10) Wähle nun eine Farbe für deinen Text/Namen und eine schöne Schrift
Schreibe deinen Namen und mit dem Mittelpunkt drehst du ihn passend zur Fläche des Würfels wohin du dein Text anordnen möchtest.
Ich habe meinen so angeordnet

Bist du zufrieden mit deiner Anordnung dann wandele die Vektorenebene in eine Rasterebene um.
Nun noch die Deckfähigkeit nach Belieben herunter setzen und mit dem Beschneidungswerkzeug zurecht schneiden
© + design by …. drauf – fertig ist Dein Bild.
Und fertig ist unser Würfelbild
Ich hoffe es hat Dir Spaß gemacht !!
Dieses Tutorial ist hier registriert


hier weitere Varianten
erstellt von mir mit Photoshop

erstellt von mir mit Photoshop

erstellt von meine Testerin Bianca mit PSP

erstellt von meine Testerin Karin L.

erstellt von meine Testerin Amazone1963

|