Ein Teddy über Auswahl erstellen.
©Bohne 29.01.2009

|
Diesen Pfeil kannst du dir zur besseren Orientierung mitnehmen. |
Dieses Tutorial habe ich für
meine PS-Schule geschrieben.
Dieses Tutorial stammt allein aus meiner eigenen Handschrift
Es darf ohne meine Zustimmung weder kopiert noch auf anderen Seiten
zum Download angeboten werden. Die von mir verwendeten
Materialien stammen aus Tubentauschgruppen.
Das © Copyright liegt allein bei den jeweiligen Herstellern.
Für die Textur brauchen wir ein den Filter-> Eye Candy 5-> Animal Fur.
Hier gibt es eine Demoversion
http://s142205882.onlinehome.fr/filtres/filtres.htm
Teil 1 der Kopf
wir öffnen ein neues Blatt 400 X 500 px transparent
nun suchen wir uns eine Vorder- und Hintergrundfarbe
für unseren Teddy aus.
Ich habe
#7092AD für die Vordergrundfarbe
und
#556D85 für die Hintergrundfarbe genommen
1. wir ziehen mit dem Auswahlellipse-Werkzeug
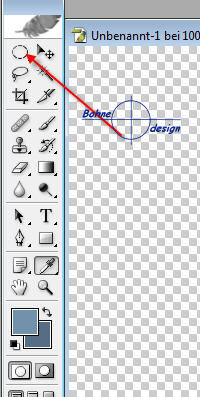
eine Ellipse für den Kopf auf
und mit Umschalt und F5 die Auswahl mit der
Vordergrundfarbe füllen
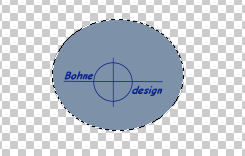
2.über Filter-> Alien Skin- -> Eye Candy 5: Textures -> Animal Fur
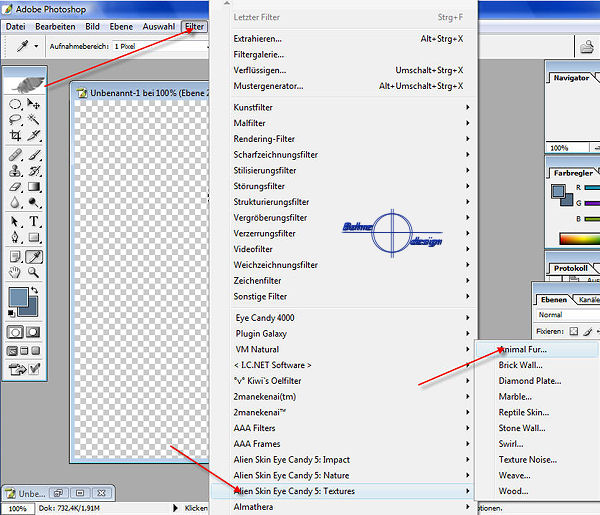
spielt hier
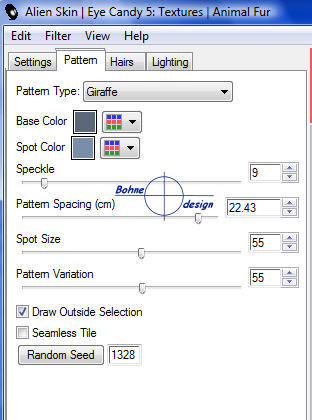
und hier
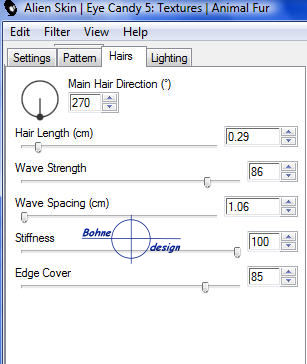
mit den Einstellungen bis euch das Ergebnis gefällt
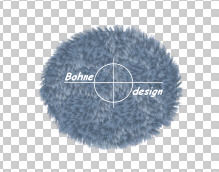
3. Ebene duplizieren
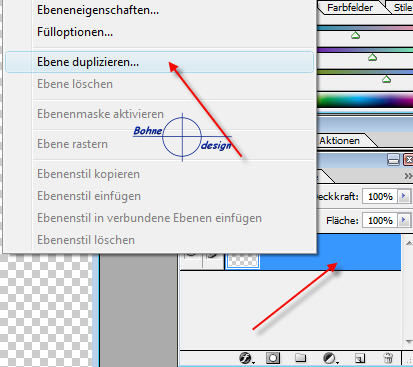
4. Nun Bearbeiten -> Transformieren-> Skalieren
und Drehen
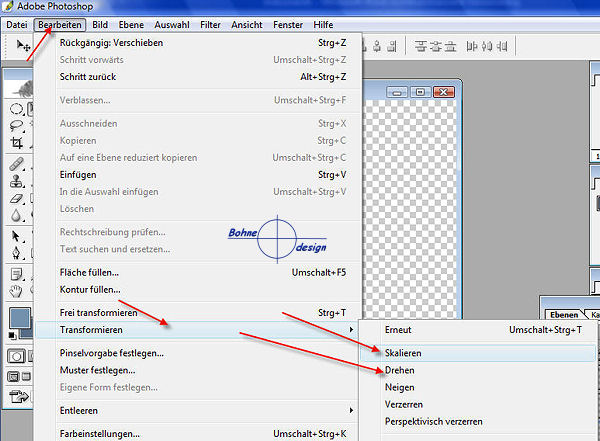
bis das erste Ohr ungefähr so ausschaut
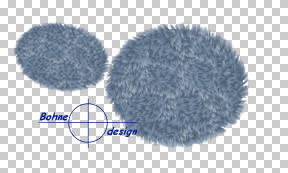
5. mit dem Auswahlellipse- Werkzeug wieder eine Auswahl für das
Ohrinnere aufziehen
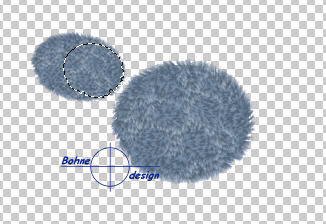
6. Neue Ebene und
mit Umschalt und F5 wieder mit der Vordergrund Farbe füllen
7. über Filter-> Alien Skin- -> Eye Candy 5: Textures -> Animal Fur
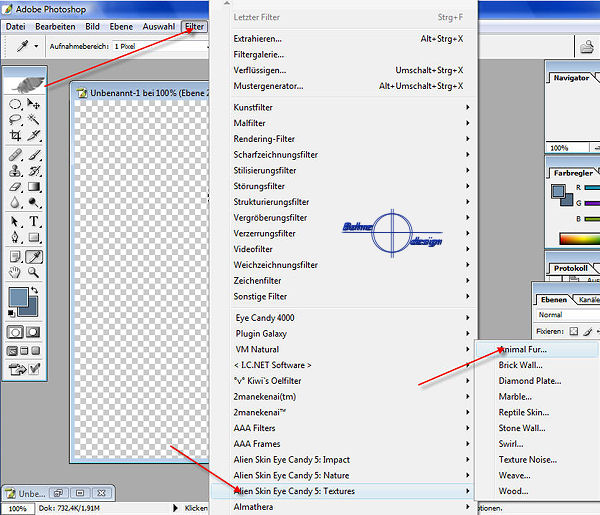
spielt hier
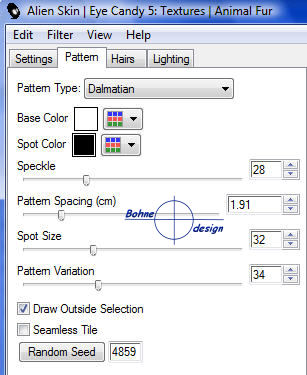
und hier

mit den Einstellungen bis euch das Ergebnis wieder gefällt
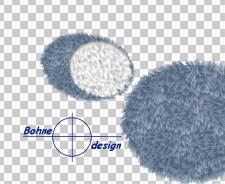
8.mit Strg+E (mit darunterliegender auf eine Ebene reduzieren)
und unter der Kopfebene ziehen
9. Ebene duplizieren
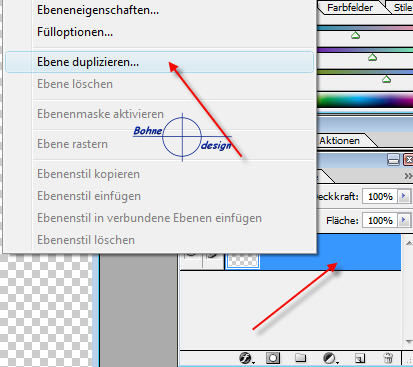
10.Bearbeiten -> Transformieren -> Horizontal spiegeln
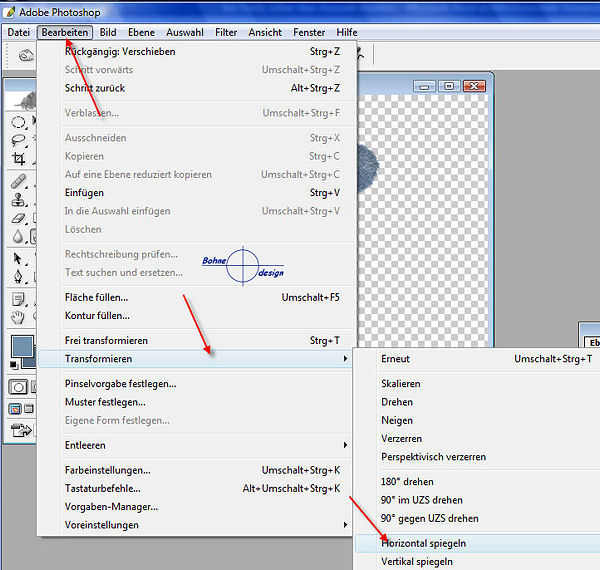
nun sollte euer Teddykopf so aussehen
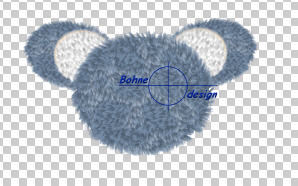
nun das Gesicht
11. neue Ebene
12. aktiviere das Polygon- Lasso- Werkzeug

13 ziehe nun eine Auswahl in Form des Mundes und der Wangen auf
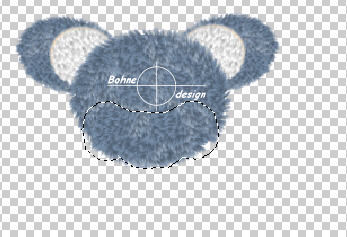
14. mit Umschalt + F5 die Auswahl mit der Farbe # E3D7D7 füllen
15. Ebeneneffekt hinzufügen -> Schatten nach innen
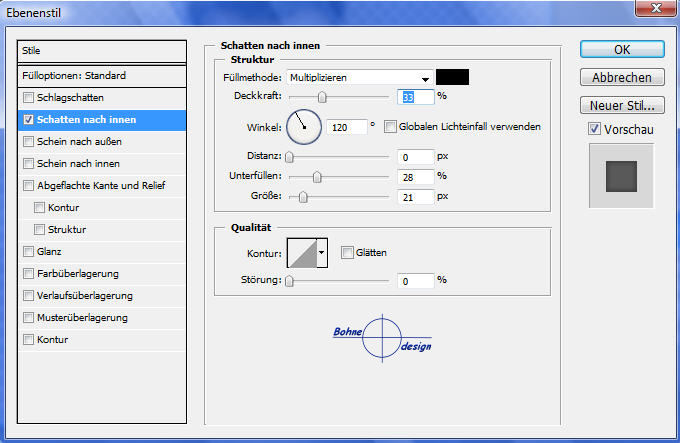
16. neue Ebene
17. nun mit dem pinsel und rot # F90808
die Wangen einfärben und mit dem
Gaußscher Weichzeichner nach belieben weichzeichnen
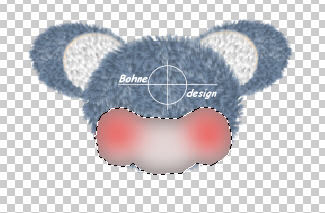
18 Auswahl aufheben
19. neue Ebene
mir dem Auswahlellipse- Werkzeug einen Kreis
für die Nase auf ziehen und mit Schwarz füllen
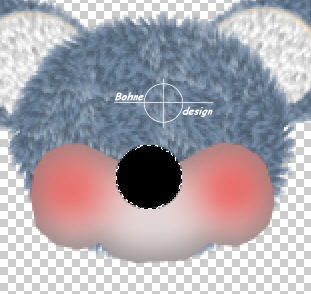
20. mit dem Radiergummi noch etwas bearbeiten
dass die Nase jetzt so aussieht

21 Neue Ebene
22. Mit dem Pinsel und weis einen kleinen Fleck als Glanz
auf die Nase und mit
dem gaußschen Weichzeichner Radius 2 Weichzeichen

23. neue Ebene und mit dem Auswahlellipe->Werkzeug
wieder eine Ellipse für den Mund aufziehen
und mit Schwarz füllen
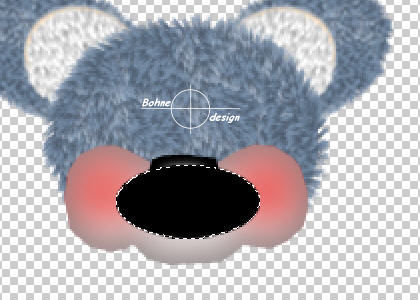
24. nun einfach innerhalb der Auswahl klicken
und ein wenig nach oben verschieben
und die Entfernen taste der Tastatur drücken
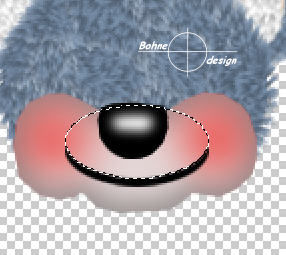
25 Auswahl aufheben
26. Neue Ebene
27. mit dem Auswahlellipse eine Auswahl fürs Auge aufziehen
und mit schwarz füllen

28.Auswahl-> Auswahl verändern-> Verkleinern um 1 px
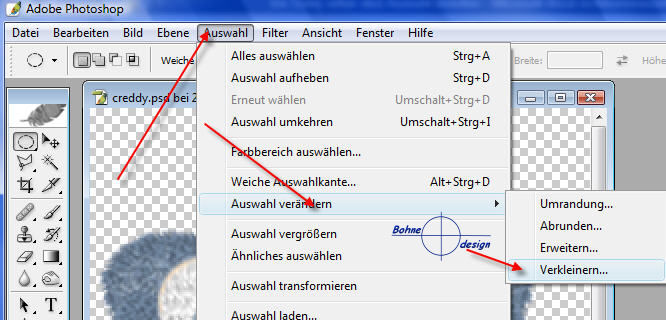
29. mit Umschalt und F5 die Auswahl mit weiß füllen
30. Ebeneneffekt hinzufügen-> Schatten nach innen
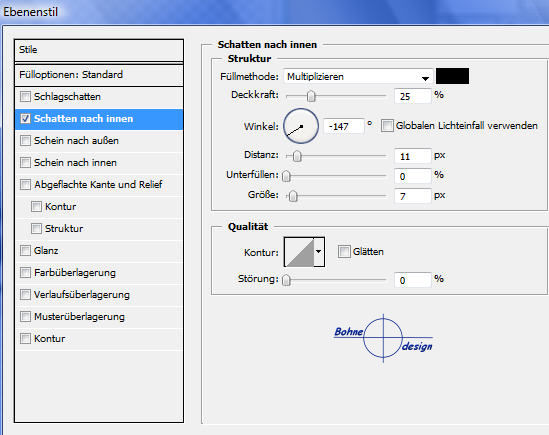
31.neue Ebene
32. wieder mit dem Auswahlellipe Werkzeug eine Ellipse für das Augen innere
aufziehen und mit Schwarz füllen
33. Auswahl-> Auswahl verändern-> Verkleinern 1 px
34. Fläche füllen-> mit einer Farbe deiner Wahl

35. fehlt nur noch die Pupille.
Wieder eine Ellipse aufziehen und mit Schwarz füllen, neue Ebene, eine kleine
weiße Ellipse hineinsetzen und mit dem
Gaußschen Weichzeichner Radius 1px weichzeichnen

36. alle Augenebenen zusammen fassen
37. Augenebene duplizieren und auf die rechte Seite verschieben

fertig ist unser Teddy Kopf !!
Du kannst noch etwas plastizität hineinbringen
wenn du wie ich auf dem unteren Bild mit dem
Abwedel- und Nachbelichten- Werkzeug nach bearbeitest
Ich hoffe es hat Dir Spaß gemacht !!
Dieses Tutorial ist hier registriert
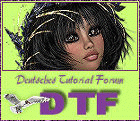
und hier
RegNr.Tdy05Bhe2010PS
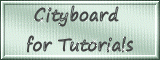

hier weitere Varianten
mit dem Abwedel- und Nachbelichten- Werkzeug nach bearbeitet

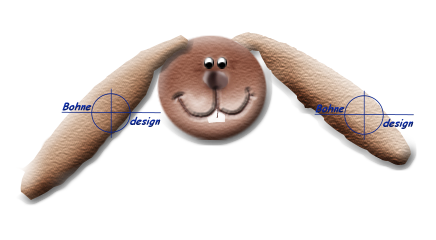
|