Texteffekt Chrome
©Bohne 20.08.2010
getestet von

|
Diesen Pfeil kannst du dir zur besseren Orientierung mitnehmen. |
Dieses Tutorial stammt allein aus meiner eigenen Handschrift
Es darf ohne meine Zustimmung weder kopiert noch auf anderen Seiten
zum Download angeboten werden.
1) Öffne eine neue Datei von 400 x 250 Pixel mit einer dunklen Hintergrundfarbe .
(Ich habe mir ein schönes Blau gewählt.)
2) Erstelle Deinen Text mit Weiß in einer Größe die auf Dein Bild passt.
3) Gehe dann auf Ebene -> Rastern -> Text
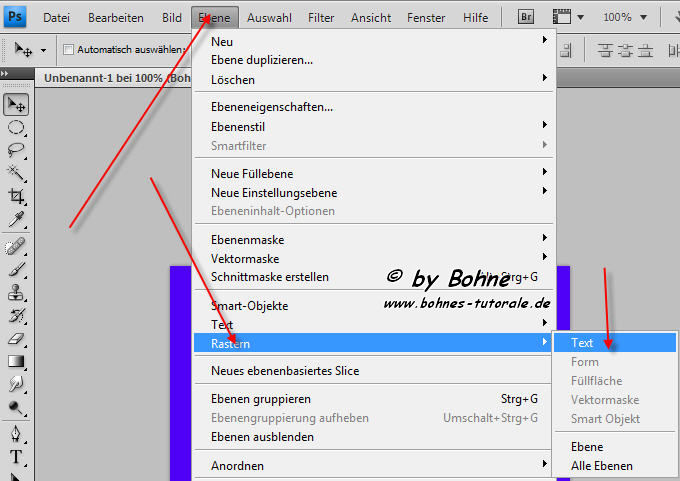
4) Gehe unten rechts auf das Zeichen für den Ebenenstile "fx"
und klicke auf Ebenenstil hinzufügen, Klicke mit der Maus auf
Schlagschatten.
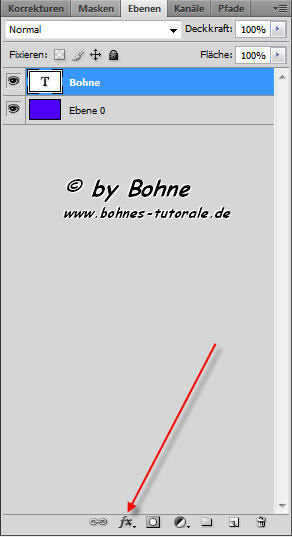
Wende jetzt folgende Einstellungen an (Häkchen net vergessen)
Achte bitte genau auf die Screens :
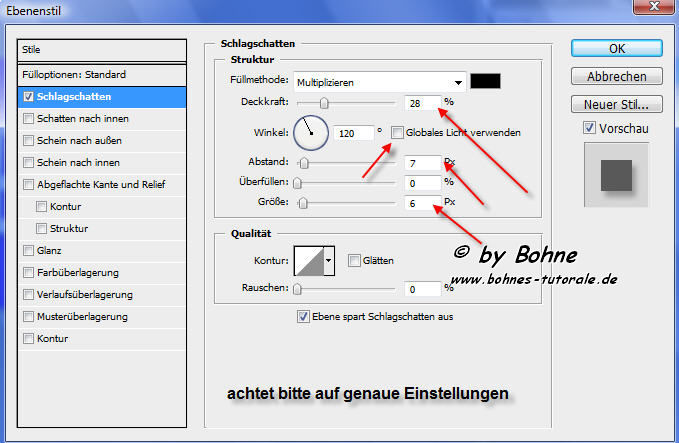
5) Klick dann auf Schein nach innen und über nehme die vorhandene
Einstellung (keine Änderung deswegen kein screen)
6) Klick dann auf
Abgeflachte Kante und Relief mit folgenden Werten und achte auf die Glanzkontur
wenn du die Kontur nicht hast dann gehe bitte hier schauen wie man sie sich selber erstellt
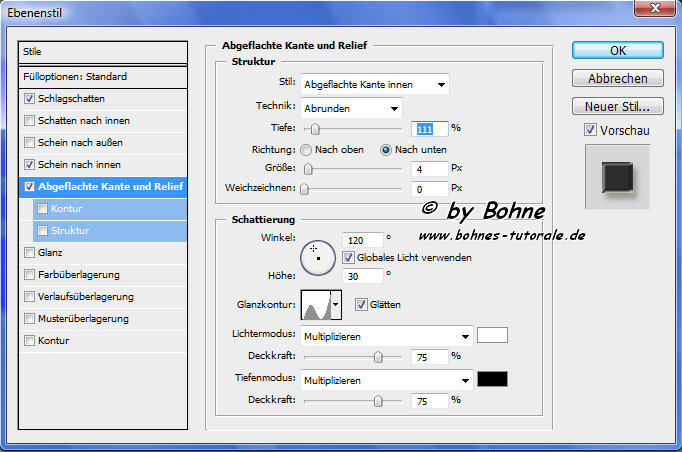
7) Klicke nun auf Kontur

8) Weiter gehts mit Struktur

9) Nun klicke auf OK !
10) drücke die Strg-Taste und erstelle eine neue Ebene

diese wird dann von Photoshop unter der aktuellen Ebene plaziert
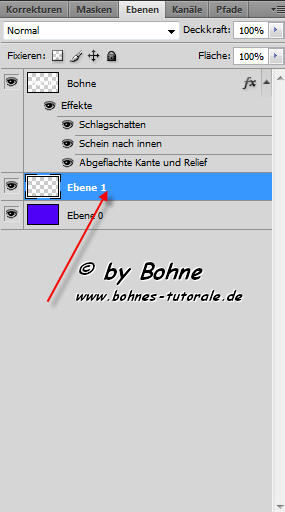
11) Gehe wieder auf die obere Ebene,
Bild-> Korrekturen-> Gradationskurven

Das gleiche kannst Du auch durch Drücken der Tasten STRG + M erzielen.
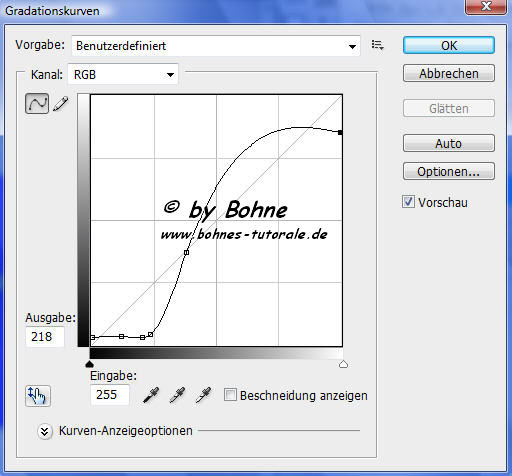
12) Weiter gehst mit Ebene-> mit darunter liegender auf eine Ebene reduzieren Strg+E
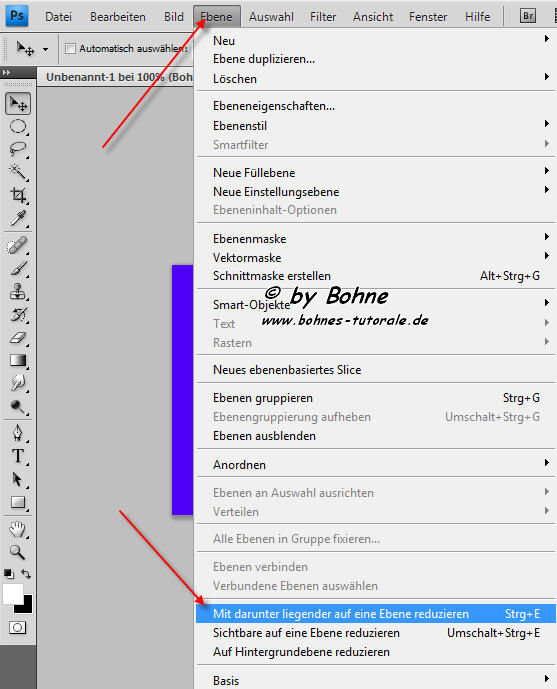
Hier 2 meine Ergebnisse :

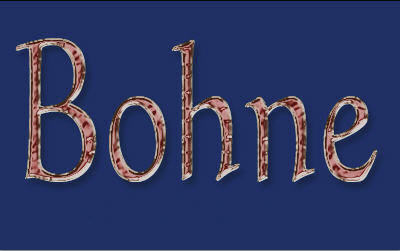
Ich hoffe es hat Dir Spaß gemacht !!
Dieses Tutorial ist hier registriert
RegNr.Txe31Bhe2010PS
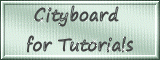

Hier weitere Varianten
Erstellt von meine Schülerin Blue



erstellt von meiner Schülerin Floriana





|