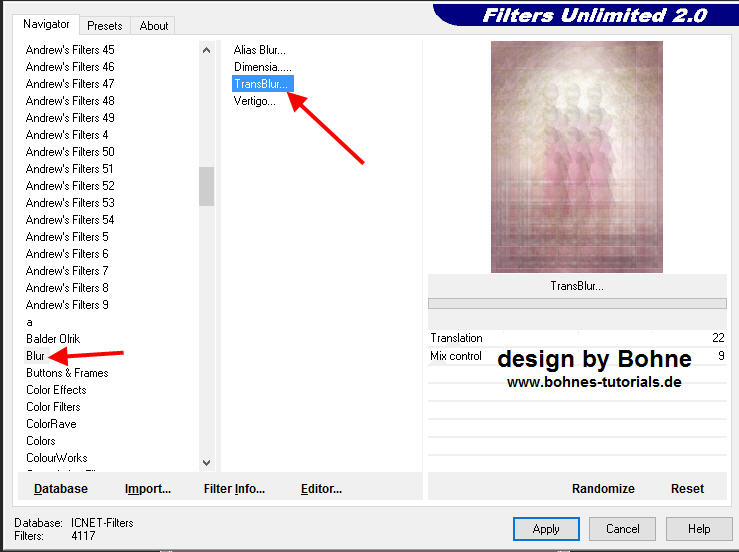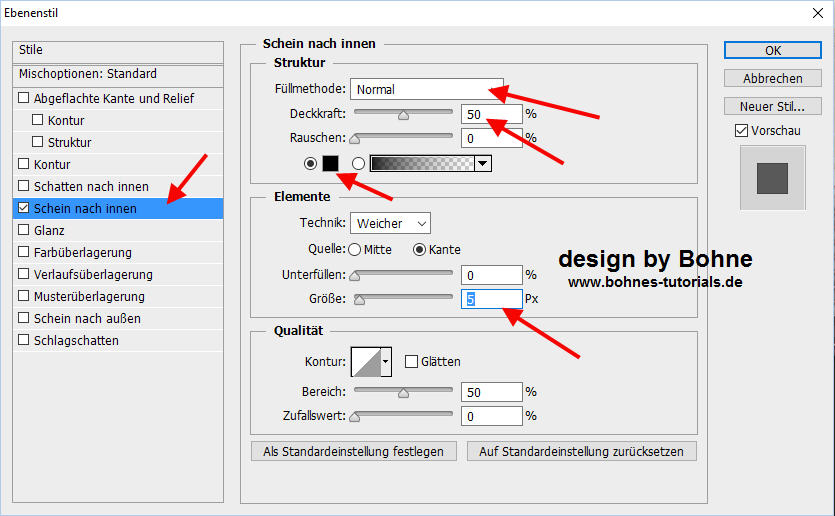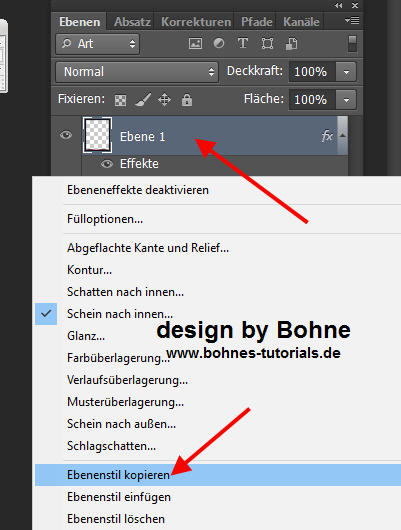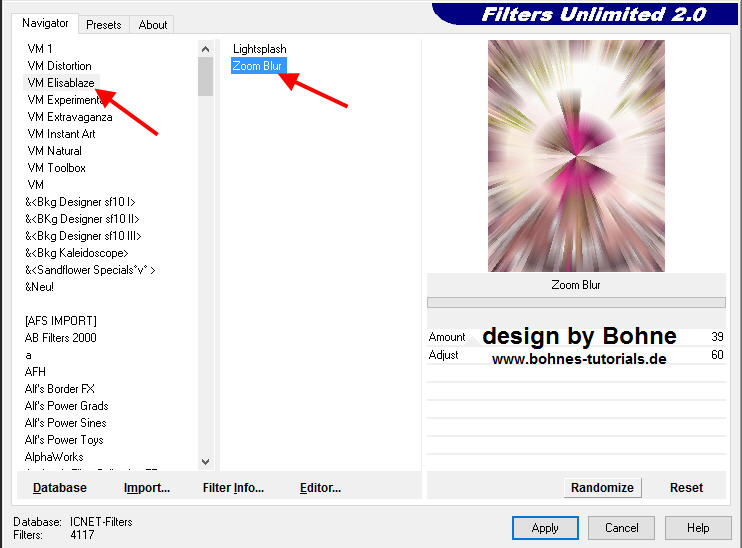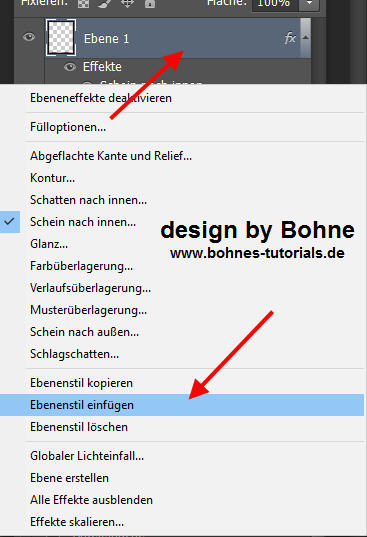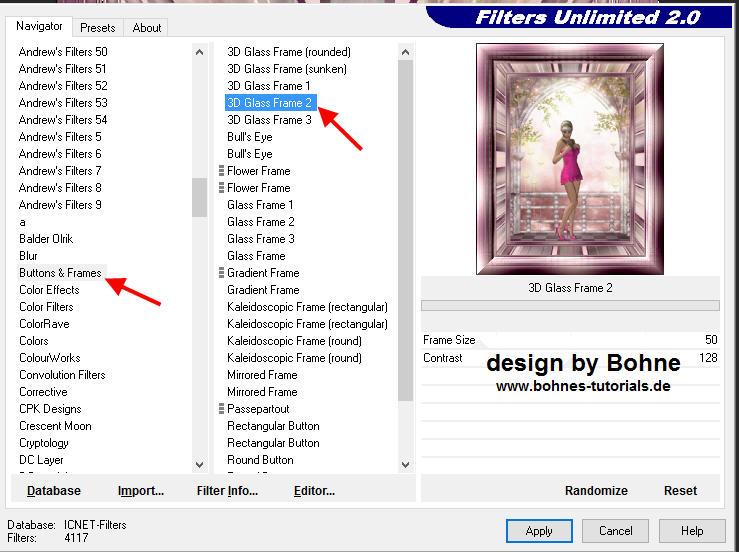© Bohne 26.04.2016 getestet von
Dieses Tutorial stammt alleine aus meiner Fantasie, jede Ähnlichkeit mit anderen Tutorials sind rein zufällig und nicht beabsichtigt. Es darf ohne meine Zustimmung weder kopiert noch auf anderen Seiten zum Download angeboten werden.
Ich habe das Tut mit PS CS6 geschrieben, geht aber auch mit anderen Versionen. Hier findest Du meine PSP Version
Du benötigst für dieses Tutorial: 1 schönes Bild Meins ist von mir mit Poser gerendert
und diese Filter VM Elisablaze -> Zoom Blur Buttons & Frames -> 3D Glass Frame 2
Das Speichern zwischen durch nicht vergessen Verwendete Kürzel:
01) Öffne das Bild, welches Du nutzen möchtest. Bild -> Größe -> Ändern auf 500 Pixel an der längsten Seite Suche dir eine helle VGF #f6d4d1 und eine dunkle HGF #5c163a
02) Bild -> Arbeitsfläsche -> Erweitern um 2 PX in HGF Bild -> Arbeitsfläsche -> Erweitern um -> 4 PX in VGF Bild -> Arbeitsfläsche -> Erweitern um -> 2 PX in HGF
03) Bild -> Arbeitsfläsche -> Erweitern um 20 PX in VGF Erstelle folgenden Verlauf
Ziehe einen Reflektierende Verlauf von oben links nach unten rechts auf
Filter -> Blur -> TransBlur
Filter -> Scharfzeichnungsfilter -> Stärker scharfzeichnen Mit Strg+J auf eine neue Ebene kopieren Ebenenstil Schein nach innen hinzufügen
Rechter mausklick auf die Ebene und "Ebenenstil kopieren"
Mit Strg+E auf eine Ebene reduzieren
Bild -> Arbeitsfläsche -> Erweitern um -> 4 PX in VGF Bild -> Arbeitsfläsche -> Erweitern um -> 2 PX in HGF
Aktiviere den Rand mit dem ZSt Filter -> FU ->VM Elisablaze -> Zoom Blur
Auswahl aufheben
06) Bild -> Arbeitsfläsche -> Erweitern um 2 PX in HGF Bild -> Arbeitsfläsche -> Erweitern um -> 4 PX in VGF Bild -> Arbeitsfläsche -> Erweitern um -> 2 PX in HGF
07) Bild -> Arbeitsfläsche -> Erweitern um 20 PX in VGF Ziehe einen Reflektierende Verlauf von oben links nach unten rechts auf
Filter -> Blur -> TransBlur
Filter -> Scharfzeichnungsfilter -> Stärker scharfzeichnen Mit Strg+J auf eine neue Ebene kopieren Rechter mausklick auf die Ebene und "Ebenenstil einfügen"
Mit Strg+E auf eine Ebene reduzieren
Bild -> Arbeitsfläsche -> Erweitern um -> 4 PX in VGF Bild -> Arbeitsfläsche -> Erweitern um -> 2 PX in HGF
09) Bild -> Rand hinzufügen -> 100 PX in deiner hellen VGF Aktiviere den Rand mit dem ZSt Ziehe einen Reflektierenden Verlauf von oben links nach unten rechts auf Filter -> Blur -> TransBlur
Mit Strg+F den Filter 2 mal wiederholen Filter -> Scharfzeichnungsfilter -> Stärker scharfzeichnen Filter -> Buttons & Frames -> 3D Glass Frame 2
Auswahl aufheben
10) Bild -> Arbeitsfläsche -> Erweitern um 2 PX in HGF Bild -> Arbeitsfläsche -> Erweitern um -> 4 PX in VGF Bild -> Arbeitsfläsche -> Erweitern um -> 2 PX in HGF
Setzte nun Corner, Wasserzeichen und Copyrights auf das Bild Datei-> speichern unter-> als jpg abspeichern. Fertig bist Du!! Ich hoffe es hat Dir Spaß gemacht !!
Hier weiter Ergebnisse erstellt von mir mit PSP
erstellt von meiner Testerin Renate
Erstellt von meiner Testerin Gini P.
|