Blend Time Over
© Bohne 07.08.2008 überarbeitet am 09.02.2014

|
Diesen Pfeil kannst du dir zur besseren Orientierung mitnehmen. |
Dieses Tutorial habe ich für meine PS-Schule geschrieben.
Es wurde mit Angelas freundlicher Genehmigung
für Photoshop CS2 übersetzt!
Das Original findest du hier

Die von mir verwendeten
Materialien stammen aus Tubentauschgruppen.
Das © Copyright liegt allein bei den jeweiligen Herstellern.
Benötigtes Material:
Du benötigst eine Gesichtstube und den Filter
Alienskin Xenofex 2
2. Öffne eine neue Leinwand 600 x 600 pix
3. Fülle sie über Umschalt + F5 mit deiner hellen Farbe
4. Kopiere deine Tube mit Strg+A und füge sie mit Stg+V in deine Arbeitsfläche ein.
Platziere sie nach links
5. Stelle die Tube auf Luminaz und die Deckkraft auf 50
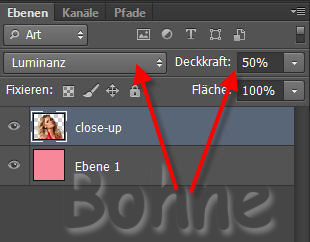
6. Bearbeiten einfügen (deine Tube sollte ja noch im Zwischenspeicher sein)
6.1) Bearbeiten -> Transformieren -> Horizontal spiegeln und plaziere sie nach rechts
7. Sichtbare auf eine Ebene reduzieren
8. Auswahl-> Alles auswählen
9. Auswahl -> Auswahl verändern ->Rand 20 px
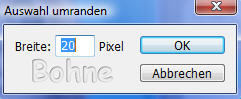
10. Die Auswahl mit Umschalt+Strg+I umkehren und wiederhole diesen Schritt noch einmal
11. Filter -> Alien Skin Xenofex 2-> Flag
unter Settings stelle Four Corners ein

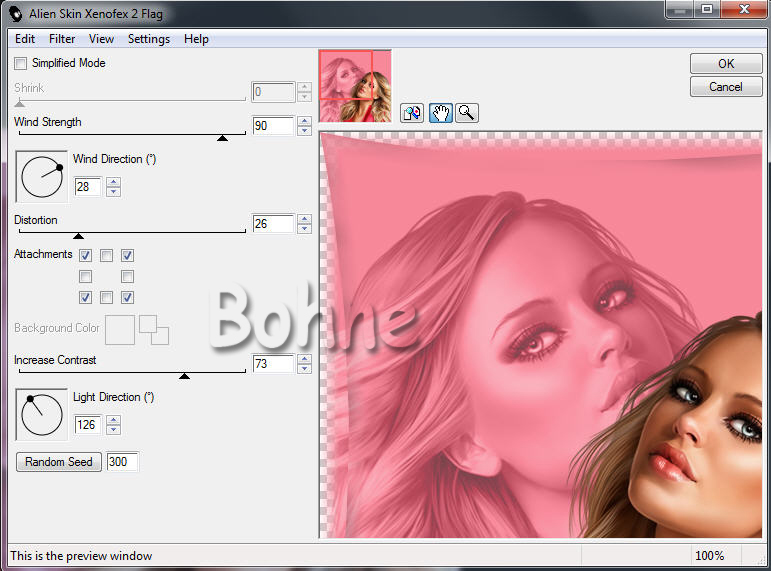
12. Auswahl über Strg +D aufheben.
13. Kopiere noch einmal deine Tube und Einfügen
als neue Ebene
14. Bearbeiten -> Transformieren -> Horizontal spiegeln und platziere sie auf die zweite
15. Nimm nun dein Lasso mit diesen Einstellungen

und mache eine Auswahl um den unteren Teil der Frau
und wenn du möchtest noch ein wenig im Gesicht

16. Filter-> Alien Skin Xenofex 2 ->Shatter

17. Auswahl aufheben
18. Nimm nun dein Weichzeichnungspinsel

und zeichne die Kanten ein wenig weicher
19. nimm nun dein Radiergummi Werkzeug und radiere alle Stellen
Die nicht durch den Filter zerstückelt wurde vorsichtig weg
20. aktiviere die unterste Ebene
21. Halte die Strg Taste und kliche mit der Maus auf das "Neue Ebene erstellen" Symbol
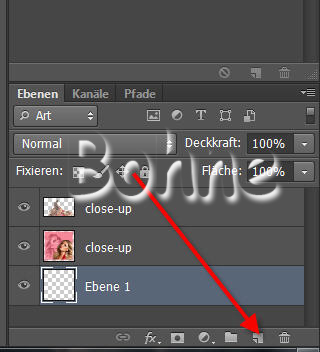
21. Fülle die Ebene über Umschalt + F5 mit der Hintergrundfarbe.
22. Nimm dein Text Werkzeug und schreibe in der Hintergrundfarbe deinen Text drauf
jetzt noch den Copyhinweis und dein Wasserzeichen drauf und fertig
Ich hoffe es hat Dir Spaß gemacht !!
Dieses Tutorial ist hier registriert
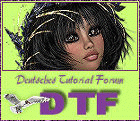
und hier


hier weitere Varianten
erstellt von meiner Testerin Ingrid

erstellt von meine Schülerin Wings

erstellt von meiner Schülerin Blacklady

erstellt von meiner Schülerin Floriana


|