Beauty in Blue
© Bohne 07.08.2008 überarbeitet am 10.04.2016
Getestet von

|
Diesen Pfeil kannst du dir zur besseren Orientierung mitnehmen. |
Dieses Tutorial habe ich für meine PS-Schule geschrieben.
Es wurde mit Azyzam´s freundlicher Genehmigung
für Photoshop CS2 übersetzt!
Das Original findest du hier

|
Powered by Google Übersetzer |
Benötigtes Material:
Der Filter Graphics Plus-> Cross Shadow
mein Hintergrund
1-2 Tuben deiner Wahl
meine hat Moni s. exklusive für dieses Tut erstellt
Schöne Posertuben von ihr bekommst du hier

Das Zubehör bekommst Du hier.
01. Öffne dein Zubehör im Photoshop
02. Suche dir eine mittlere Farbe aus deiner Tube ich habe #668dcf
und eine dunkle Hintergrundfarbe #3d4957 genommen
03. Aktiviere das Bild „bohne-backround.psd“
Bild-> Anpassen-> Farbton/Sättigung
Mach ein Häckchen bei Färben und Photoshop färbt, alle nicht 100% schwarze Bildteile in deine Vordergrundfabe um,
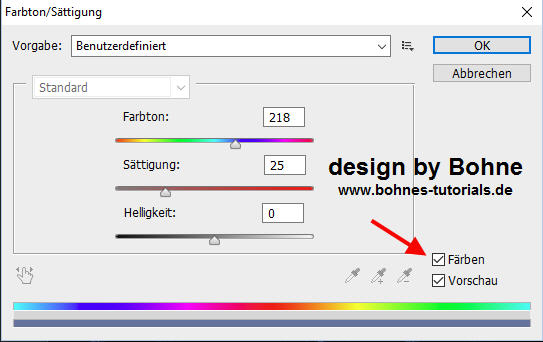
Neue Ebene erstellen
04. Auswahl – Auswahl laden…– Auswahl aus Kanal laden und
suche Dir hier die Auswahl "Selectie 1" heraus.
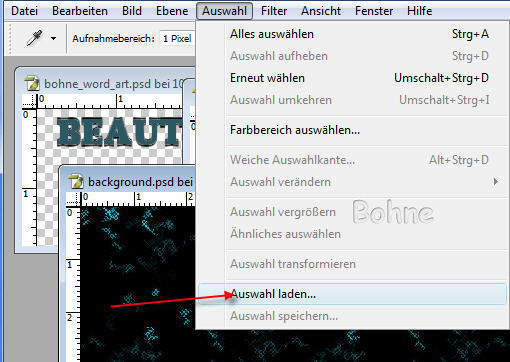
05. Fülle die Auswahl über Umschalt + F5 mit der Hintergrundfarbe
06. Auswahl –> Auswahl verändern –> Verkleinern und gib den Wert 2 ein.
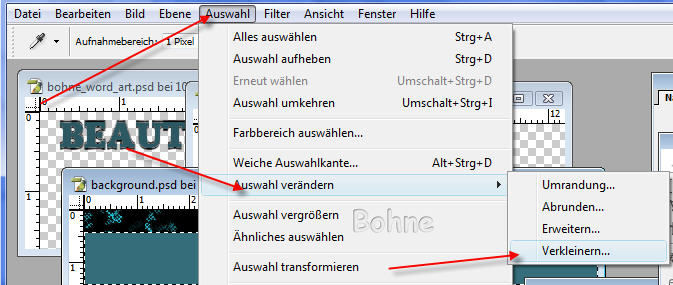
06. Fülle die Auswahl wieder über Umschalt + F5 mit der Vordergrundfarbe
07. Wende den Filter Graphics Plus – Cross Shadow mit folgenden Einstellungen an:

08. Filter –> Zeichenfilter –> Rasterungseffekt

und gib folgende Werte ein:
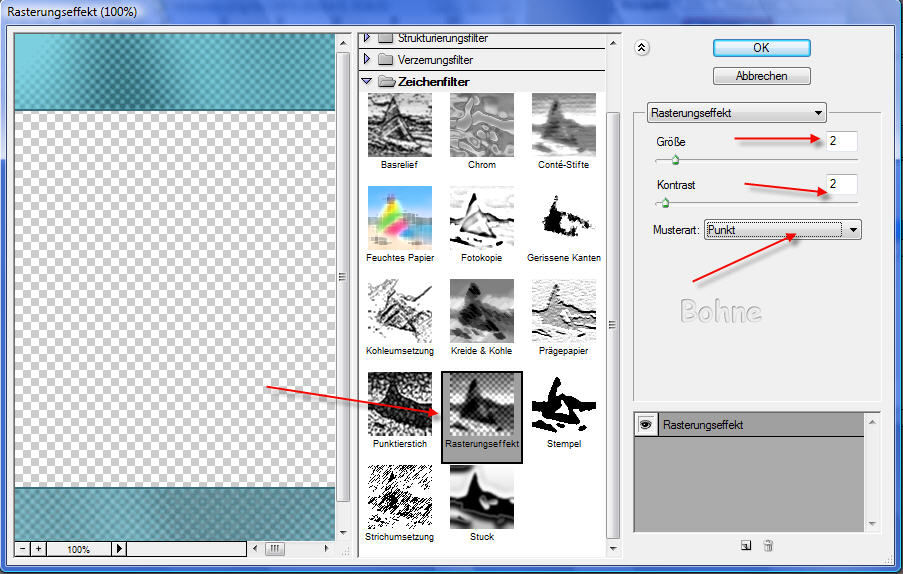
09. Hebe die Auswahl über Strg+D auf
10. Gehe über Auswahl – Auswahl laden…– Auswahl aus Kanal laden
und suche Dir hier die Auswahl "Selectie 2" heraus.
11. Neue Ebene hinzufügen
12. Fülle die Auswahl mit der Vordergrundfarbe.
13. Gehe über Auswahl – Auswahl verändern – Verkleinern und gib den Wert 2 ein.
14. Erstelle dir einen Farbverlauf
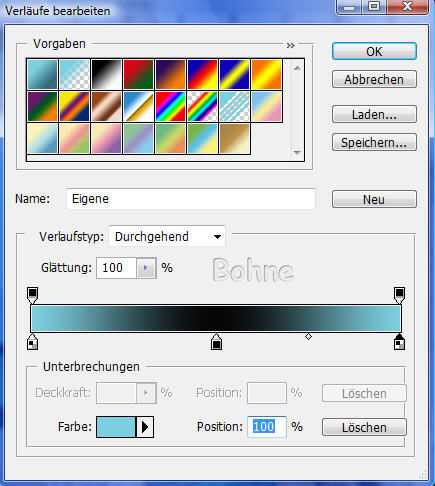

- 15. Fülle die Auswahl mit dem Farbverlauf von unten links nach oben rechts
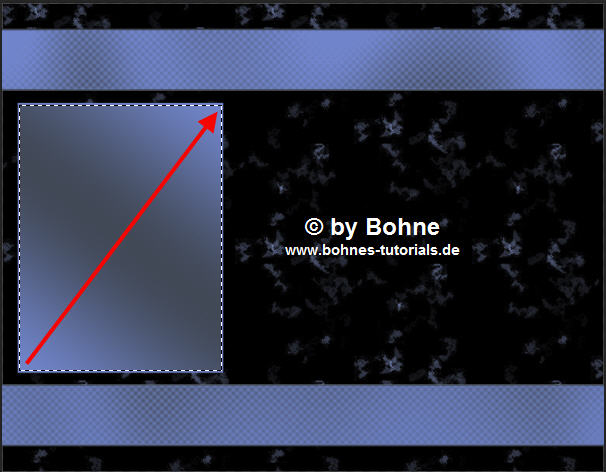
16. Aktiviere nun deine Tube mit Strg+A und Strg+C Kopieren
17. Zurück zu deiner Arbeitsfläche, neue Ebene und füge sie mit Strg+V in Dein Bild ein.
18. Verkleinere die Tube über Bearbeiten-> Transformieren -> Skalieren, so dass es in dem Rechteck passt

19. Kopiere deine zweite Tube oder noch mal die erste und füge sie in Dein Bild.
20. Verschiebe die Tube mit dem Verschiebewerkzeug in die rechte untere Ecke Deines Bildes.
21. Ebenenstil hinzufügen -> Schein nach außen
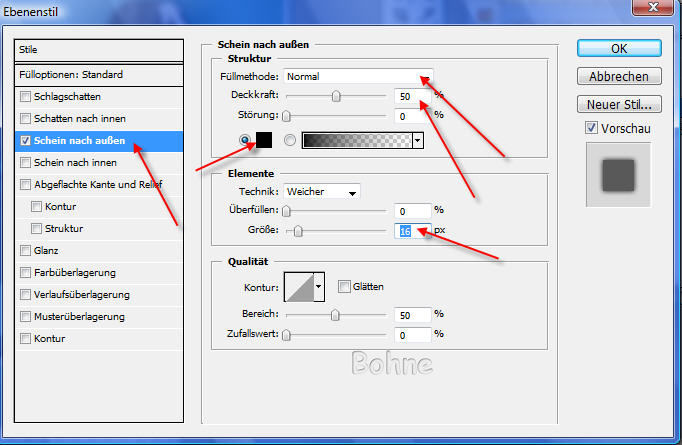
22. Gehe zu der Ebenenpalette und auf Hintergrundebene reduzieren
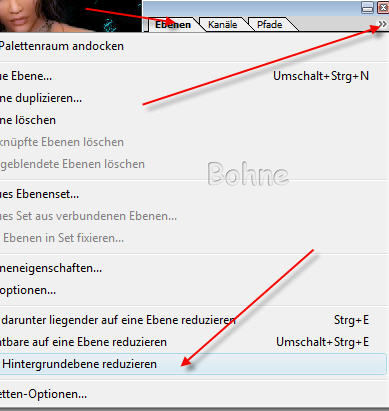
23. Gehe auf Bild-> Arbeitsfläche 4 px in der Vordergrundfarbe
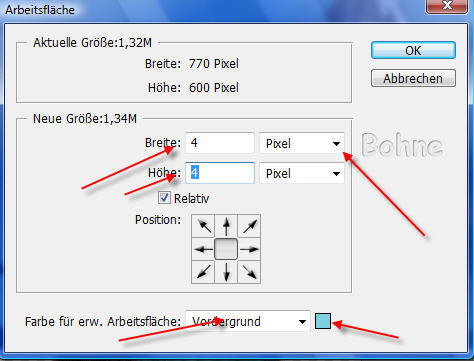
24. Bild -> Arbeitsfläche 4 px Schwarz
25. Bild-> Arbeitsfläche 4 px in der Vordergrundfarbe
26. Bild -> Arbeitsfläche 4 px Schwarz
27. Bild-> Arbeitsfläche 44 px in der Hintergrundfarbe
28. Markiere den Rand mit dem Zauberstab. Toleranz 0
29. Wende den Filter Graphics Plus – Cross Shadow mit folgenden Einstellungen (Standard Einstellung) an:
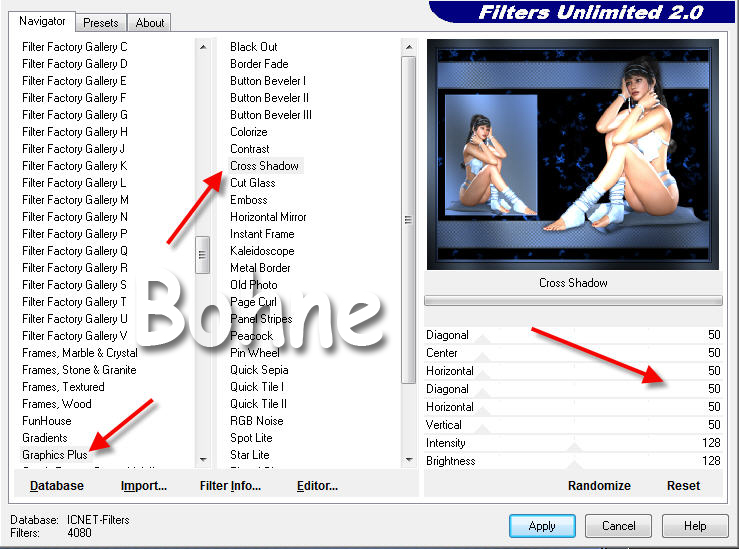
30. Wiederhole den Filter noch mal mit der Tastenkompination Strg+F
31. mit Strg+D die Auswahl aufheben
32. Bild -> Arbeitsfläche 20 px Schwarz
33. Kopiere nun die Tube "Bohne_word_art" und füge es in Dein Bild ein.
auch hier kannst du wieder in deiner Farbe umfärben
34. Verschiebe die Tube mit dem Verschiebewerkzeug in die linke untere Ecke Deines Bildes.
noch dein Copyhinweise und dein Wasserzeichen drauf und fertig bist du!!
Ich hoffe es hat Dir Spaß gemacht !!
Dieses Tutorial ist hier registriert
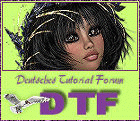
und hier


hier weitere Varianten
erstellt von meiner Testerin Ingrid

erstellt von meiner Schülerin Wings

erstellt von meiner Schülerin Blacklady

|