
©Bohne 27.01.2016
getestet von

|
Diesen Pfeil kannst du dir zur besseren Orientierung mitnehmen. |
Dieses Tutorial wurde mit Laguna Azul´s freundlicher Genehmigung für Photoshop CS6 umgeschrieben.
Das Copyright des Original PSP Tutorial und des beigefügten Materials liegt bei Laguna Azul
das Copyright der PS Übersetzung liegt bei mir Bohne
BITTE RESPEKTIERT DAS DANKESCHÖN.
Ich habe das Tutorial mit Photoshop CS6 geschrieben, es sollte jedoch mit allen anderen Versionen leicht nach zuarbeiten sein.
Hier findest Du das Original PSP Tut
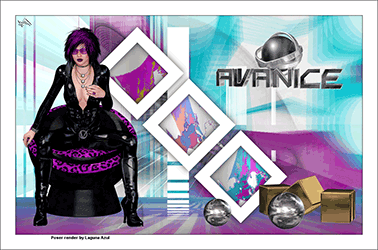
Folgendes Zubehör benötigst Du:
1 Tube deiner Wahl
Deko Material
das Material -> von mir und Laguna Azul

Und diese Filter
Filter Factory Gallery B - Button Deluxe
Filter Factory Gallery D - Demensia / Infini Tiles
Filter Factory Gallery E - Gradient/Spokes Ratio Maker
Graphics Plus - Cross Shadow
Simple - Zoom Out and Flip
Achtung !!!
Wenn es heißt "Ziehe es auf dein Bild", dann drücke bitte vor dem Loslassen die Umschalt-Taste

1) Öffne als erstes die Masken
Danach öffne die Datei "bohne-tamplate"
Aktiviere die Ebene "Rechteck"
Suche dir aus deiner Tube eine eine etwas farbintensive mittlere VGF heraus, ich nehme einen Rot Ton ( #93231d)
Über Umschalt+F5 die Fläche füllen, Häkchen rein bei "Transparente Bereiche schützen"
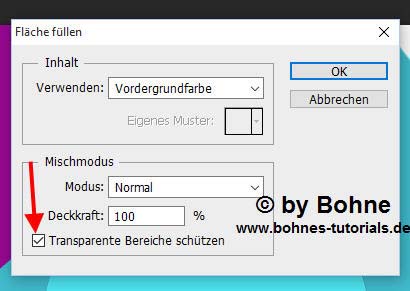
Notiere dir den Farbcode
02) Suche dir eine eher gedeckte mittlere VGF aus, die zu deinen Farbton passt, was jedoch nicht in deinem Tube enthalten ist (Hexcode notieren).
Ich nehme zu meinen Rot Ton einen eher gedeckten Blau Ton (#067dd0).
Aktiviere die Ebene "Trapez"
Über Umschalt+F5 mit der neuen Farbe füllen, Häkchen rein bei "Transparente Bereiche schützen"
Aktiviere die die Ebene "Kreis"
Suche aus deiner neuen Farbbe eine helleren Ton meine ist (#579dce)
Ist der gleiche blaue Farbton nur heller
Über Umschalt+F5 mit der neuen Farbe füllen, Häkchen rein bei "Transparente Bereiche schützen"
Ebene -> Sichtbare auf eine Ebene reduzieren
03) Filter -> Filter Factory Gallery B -> Button Deluxe, Standard Einstellung.
Filter -> Simple -> Zoom Out and Flip.
Filter -> Filter Factory Gallery D -> Demensia, Standard Einstellung.
04) Neue Ebene erstellen
Über Umschalt+F5 mit der neuen Farbe füllen, Häkchen raus bei "Transparente Bereiche schützen"
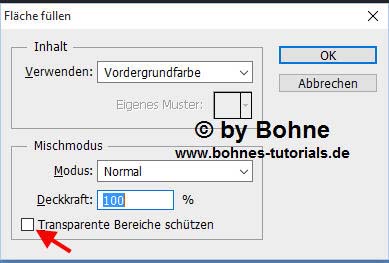
Aktiviere die Maske "LA_mask 60" und ziehe sie auf dein Blatt
Über Strg+T in den Transformationsmodus und ziehe die Maske auf volle Breite und Höhe
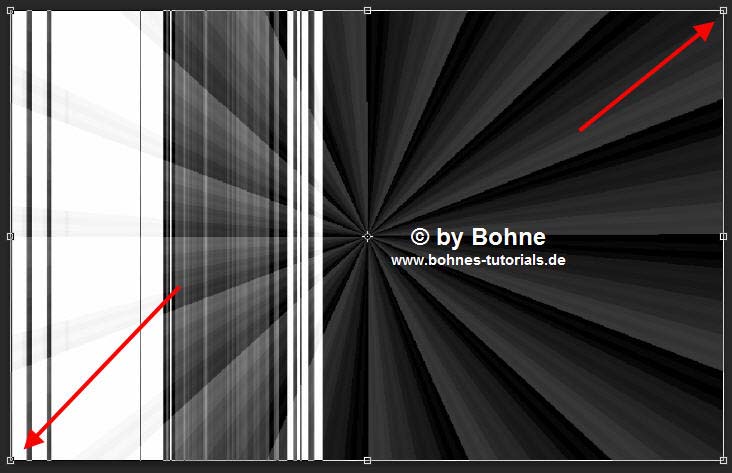
Wechsle von den Ebenen zu den Kanälen
Klicke das "Kanal als Auswahl laden" Symbol
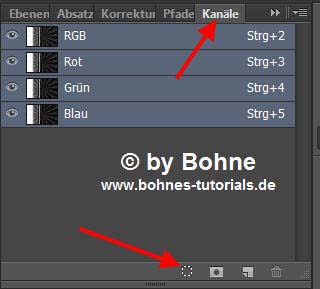
Wechsle wieder zurück zu den Ebenen und klicke das "Vektormaske hinzufügen" Symbol
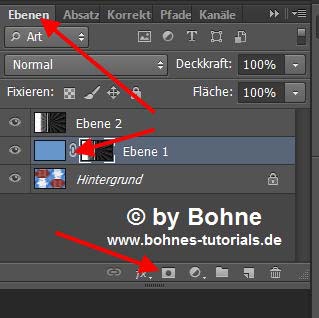
Rechter Mausklick auf die Vektormaske und "Maske anwenden"

Jetzt kannst Du die Maske löschen
Filter -> Filter Factory Gallery E - Gradient/Spokes Ratio Maker, Standard Einstellung.
05) Neue Ebene erstellen
Fülle die Ebene mit Grau #808080
Aktiviere die Maske "LA_mask 62" und ziehe sie auf dein Blatt
Über Strg+T in den Transformationsmodus und ziehe die Maske auf volle Breite
Wechsle von den Ebenen zu den Kanälen
Klicke das "Kanal als Auswahl laden" Symbol
Wechsle wieder zurück zu den Ebenen und klicke das "Vektormaske hinzufügen" Symbol
Mit Strg+I die Maske umkehren
Rechter Mausklick auf die Vektormaske und "Maske anwenden"
Jetzt kannst Du die Maske löschen
Filter -> Graohics Plus -> Cross Shadow
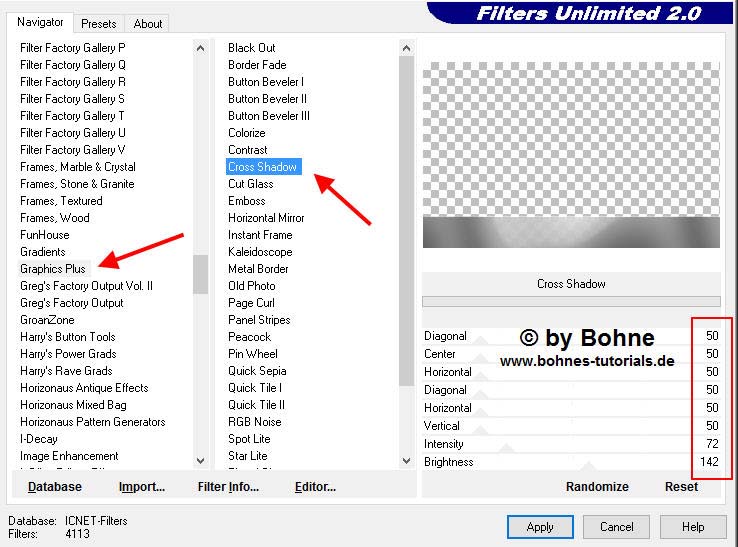
06) Neue Ebene erstellen
Erstelle dir aus deine ersten beiden Farben diesen Verlauf
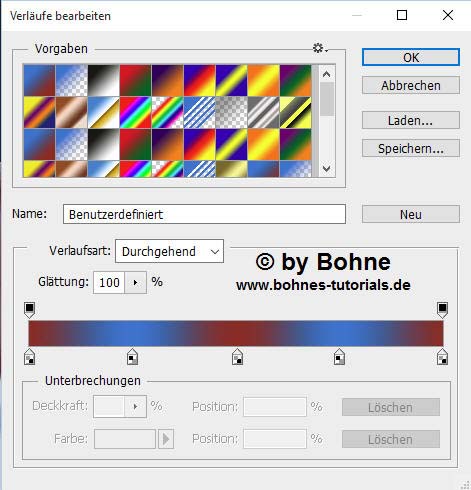
Ziehe einen Linearen Verlauf von unten nach oben auf
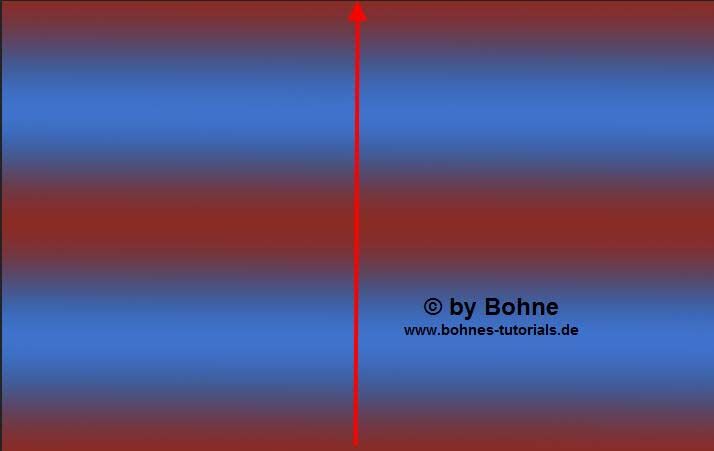
Aktiviere die Maske "LA_mask 61" und ziehe sie auf dein Blatt
Über Strg+T in den Transformationsmodus und ziehe die Maske auf volle Breite
Wechsle von den Ebenen zu den Kanälen
Klicke das "Kanal als Auswahl laden" Symbol
Wechsle wieder zurück zu den Ebenen und klicke das "Vektormaske hinzufügen" Symbol
Mit Strg+I die Maske umkehren
Rechter Mausklick auf die Vektormaske und "Maske anwenden"
Jetzt kannst Du die Maske löschen
07) Öffne die Datei "LA_black swirl"
Ziehe sie auf dein Blatt
Neue Ebene erstellen und mit Weiß füllen
Aktiviere die Maske "LA_mask 59 " und ziehe sie auf dein Blatt
Über Strg+T in den Transformationsmodus und ziehe die Maske auf volle Breite und Höhe
Wechsle von den Ebenen zu den Kanälen
Klicke das "Kanal als Auswahl laden" Symbol
Wechsle wieder zurück zu den Ebenen und klicke das "Vektormaske hinzufügen" Symbol
Mit Strg+I die Maske umkehren
Rechter Mausklick auf die Vektormaske und "Maske anwenden"
Jetzt kannst Du die Maske löschen
Filter -> Filter Factory Gallery D -> Infini Tiles, Standard Einstellung.
08) Suche dir aus den 5 "LA_modern art" Tuben eines das dir gefällt heraus
Ziehe es auf dein Blatt
Jetzt öffne die Tube "la_white frames"
Und ziehe sie auf dein Blatt
Ebenenstil hinzufügen -> Schlagschatten

09) Öffne eines der Deko Tuben von Laguna Azul oder dein eigenes.
Verkleinern auf ca. 50%, bzw. nach Bedarf und gefallen.
Und ziehe es auf dein Blatt
Bitte die Deko auf der rechten Seite platzieren. Du kannst die Deko Tuben natürlich auch mischen meines sieht nun so aus

Wenn Du möchtest kannst Du auch einen Schatten nach deinem persönlichen Gefallen anwenden. Ich belasse es ohne.
10) Öffne jetzt dein Haupt Tube, verkleinern auf eine Höhe zwischen 550-570 px, kommt natürlich auf dein Tube an, die Du verwendest.
Ziehe sie auf dein Blatt und auf die linke Seite verschieben.
Auch hier ist dir überlassen ob Du einen Schatten anwendest oder nicht.
11) Wenn es dir so gefällt, gehe auf
Bild -> Arbeitsfläche -> erweitern um 2 PX in Schwarz,
Bild -> Arbeitsfläche -> erweitern um 82 PX in Weiß,
Bild -> Arbeitsfläche -> erweitern um 2 PX in Schwarz.
Setze jetzt noch dein Wasserzeichen und den Copy Vermerk auf dein Bild..
12) Öffne entwerder die Datei "LA_Ananice Animation-Silber" oder "LA_Ananice Animation-Gold"
Bild -> Bildgröße -> Verkleinere auf 70%
Aktiviere die unterste Ebene

Halte die Umschalt-Taste gedrückt und aktiviere die oberste Ebene
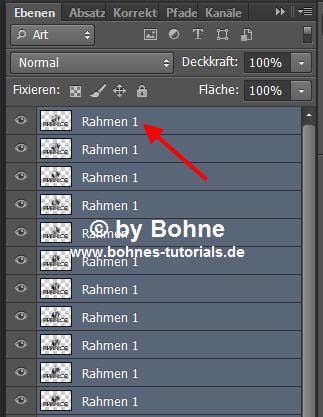
Ziehe jetzt die Datei auf dein Blatt
Mit Strg+G in einer Gruppe packen
Und verschiebe sie mit den Pfeiltasten der Tastatur in die rechte obere Ecke deines Bildes

So nun zur Animation

13) Fenster -> Zeitleiste (oder Animation)
Stelle Unbegrenzt und eine Verzögerung von 0,1 Sekunde ein
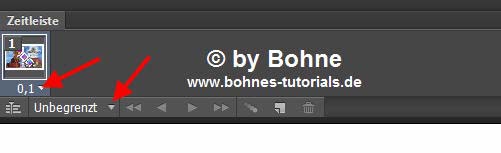
14) Öffne die Gruppe und schalte alle Ebenen unsichtbar bis auf die unterste Ebene
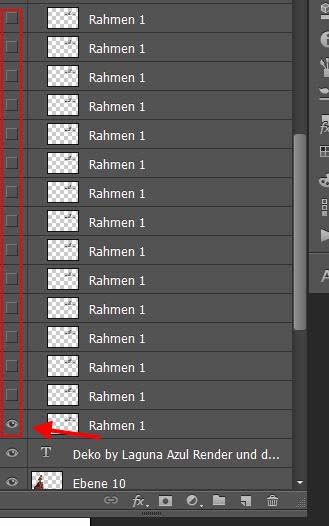
Klicke das "Dupliziert aktuelles Frame" Symbol
Schalte die unterste Ebene unsichtbar und die darüberliegende wieder sichtbar

Klicke wieder das "Dupliziert aktuelles Frame" Symbol
Schalte die zweite Ebene unsichtbar und die dritte sichtbar

Wiederhole diese Schritte so oft wie Ebenen vorhanden sind
Du müsstest zum Schluß 29 Frames haben

Jetzt noch für Web speichern als gif
Und Du hast es geschafft
Ich hoffe es hat Dir Spaß gemacht !!

Hier weitere Varianten
Erstellt von mir mit PSP
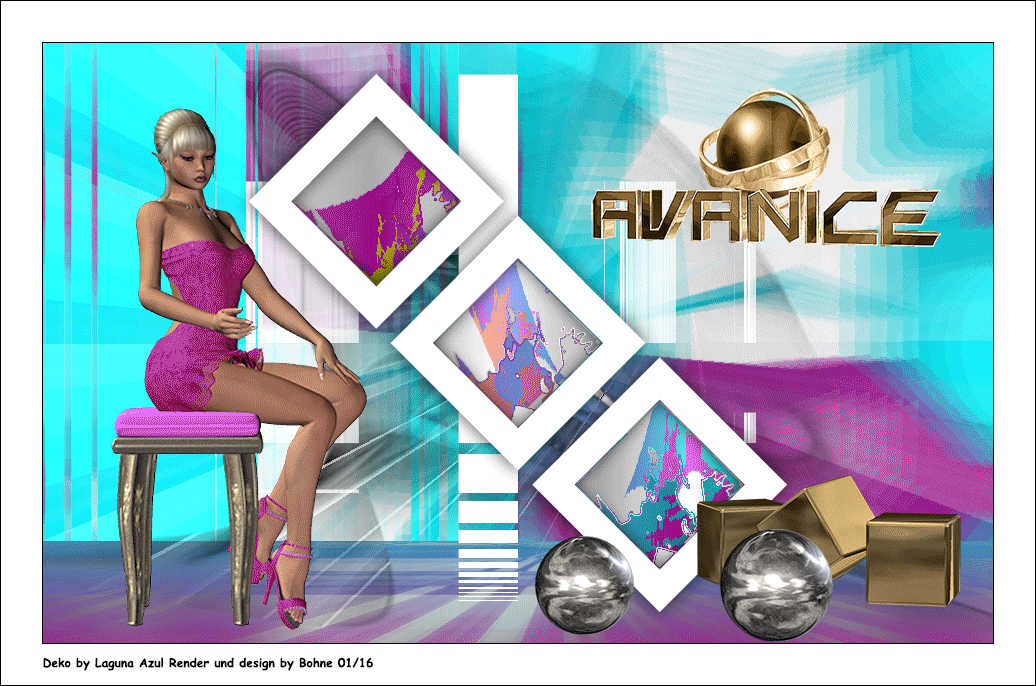
erstellt von Laguna Azul mit PSP

erstellt von meiner Testerin Bianca

erstellt von meiner Testerin Gini P.

|