Angela Rahmen 01
©Bohne 02.08.2008
Überarbeitet am 26.04.2016
getestet von

|
Diesen Pfeil kannst du dir zur besseren Orientierung mitnehmen. |
Dieses Tutorial habe ich mit Angela W.s freundlicher Genhmingung
Für Photoshop CS6 übersetzt
Das Original findest Du hier

Benötigtes Material:
Ein schönes Bild welches Du rahmen möchtest
Verkleinere dein Bild auf 500 PX an der längsten Seite
Und den Filter
ScreenWorks -> Graph Paper
Das Speichern zwischen durch nicht vergessen
Verwendete Kürzel:
HGF = Hintergrundfarbe
VGF = Vordergrundfarbe
EM = Ebenenmanager
ZSt = Zauberstab
PX = Pixel
01. Mache, durch doppelklick auf der Ebenenminiatur, die Hintergrundebene zur Ebene 0

02. Ebenenstil hinzufügen -> Schein nach innen mit dieser Einstellung
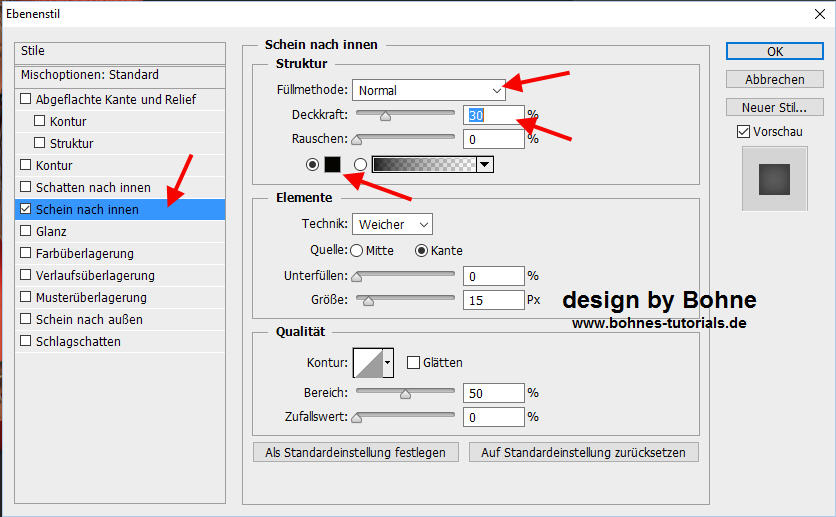
Ebene -> auf Hintergrundebene reduzieren
03. Suche dir aus deinem Bild eine helle VGF und eine dunkle HGF
Bild -> Arbeitsfläche erweitern um 2 PX helle VGF
Bild -> Arbeitsfläche erweitern 4 PX dunkle HGF
Bild -> Arbeitsfläche erweitern 2 PX helle VGF
04. Bild -> Arbeitsfläche erweitern 20 px in Weiß
mit deinem Zauberstab aktivieren
05. Erstelle dir folgenden Verlauf
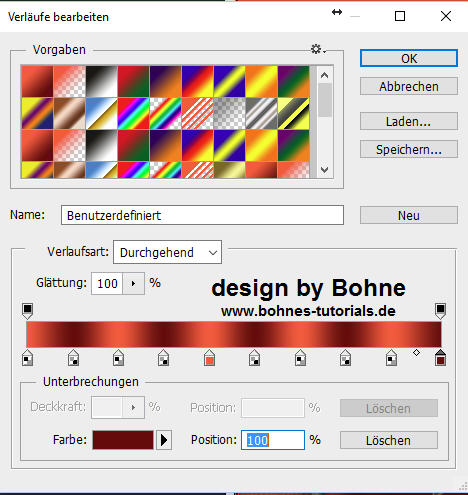
Alle 11 % eine Farbe
Ziehe einen Linearen Verlauf von oben links nach unten Rechts auf
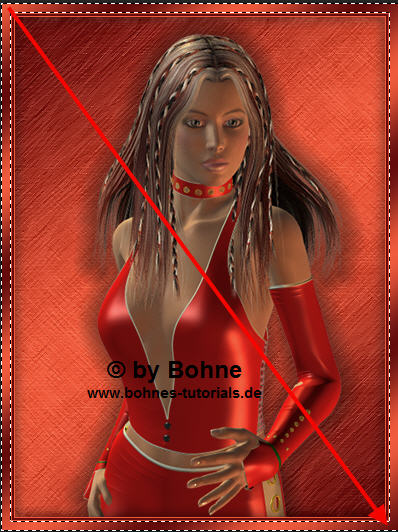
Auswahl halten
07. Mit Strg+J auf eine neue Ebene koopieren
Filter -> FU -> ScreenWorks -> Graph Paper
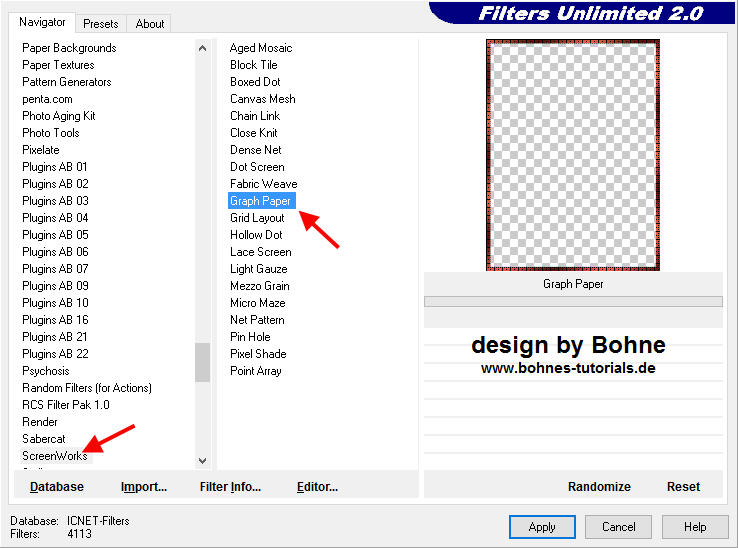
Ebenenstil hinzufügen -> Abgeflachte Kanten und Relief
mit diesen Einstellungen
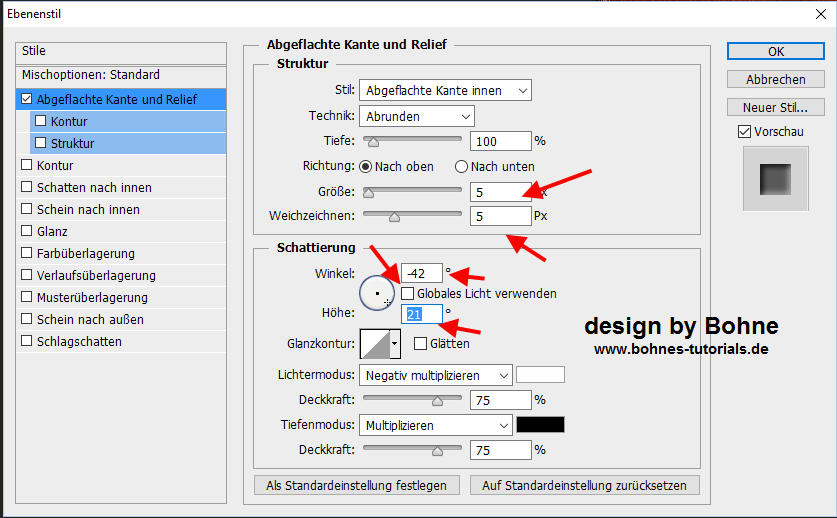
Stelle die Fläche auf 45%

Rechter Mausklick auf Effekte und "Ebenenstil kopieren"
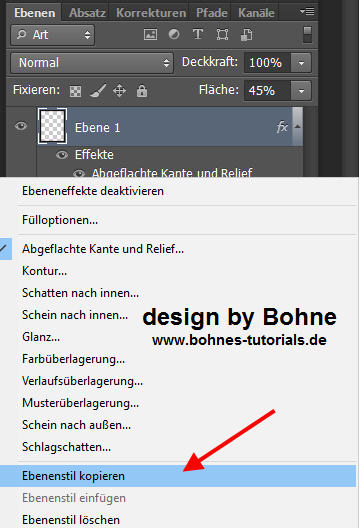
Mit Strg+E auf eine Ebene reduzieren
08. Bild -> Arbeitsfläche erweitern 2 PX helle VGF
Bild -> Arbeitsfläche erweitern 4 PX dunkle HGF
Bild -> Arbeitsfläche erweitern 2 PX helle VGF
09. Bild Arbeitsfläche erweitern 40 px in Weiß
10. Bild -> Arbeitsfläche erweitern 2 PX helle VGF
Bild -> Arbeitsfläche erweitern 4 PX dunkle HGF
Bild -> Arbeitsfläche erweitern 2 PX helle VGF
11.Bild -> Arbeitsfläche erweitern 20 px in Weiß
mit deinem Zauberstab aktivieren
Ziehe einen Linearen Verlauf von oben links nach unten Rechts auf
Auswahl halten
12. Mit Strg+J auf eine neue Ebene koopieren
Mit Strg+F erneut den Filter ScreenWorks einfügen
Rechter Masklick auf die Ebene und "Ebenenstil einfügen"

Mit Strg+E auf eine Ebene reduzieren
13. Nimm nun deinen ZSt und klicke einmal in den weißen Rahmen
14. Ziehe einen Linearen Ferlauf von oben links nach unten rechts auf
mit Strg+J auf eine neue Ebene kopieren
15. Filter -> Verzerrungsfilter -> Kräuseln
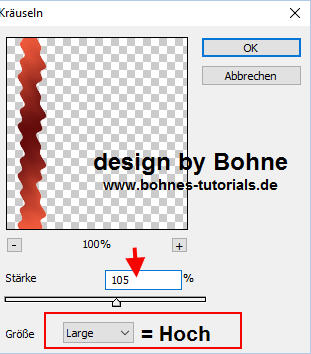
Filter -> Verzerrungsfilter -> Wölben
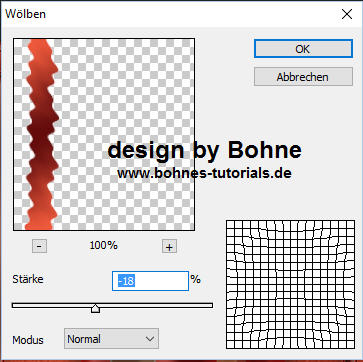
Mit der Rechtenmausklick "Ebenenstil einfügen"
Stelle die Fläche wieder auf 100%
Schreibe noch die ©-Angaben, design by …. usw.
auf Dein Bild
Ich hoffe es hat Dir Spaß gemacht !!
Dieses Tutorial ist hier registriert
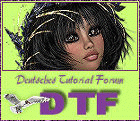
und hier


hier weitere Varianten
erstellt von meiner Schwester Xena

erstellt von meiner Testerin Renate

erstellt von meiner Testerin Bianca

erstellt von meiner Testerin Gini P.

|